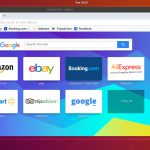There are many ways to find lost product key for your Windows installation. But what if your computer will no longer boot up after a system crash? In this tutorial, we’ll show you two easy methods to recover Windows 10 / 8 / 7 & Office product keys from unbootable or external hard drive, by using Password Recovery Bundle.
Recover Windows & Office Product Key from External Drive
This method requires you to take out the hard drive from your unbootable computer, and attach it to a working machine, then run a keyfinder program to recover your lost Windows or Office license keys. Here’s how:
First, open up the Password Recovery Bundle program, click on the Start Recovery button and you’ll see two option available for finding product keys:
- Product Key – Retrieve product keys from your currently running Windows installation.
- Product Key (Advanced) – Locate product keys from an external hard drive that is crashed or unbootable.
After choosing the “Product Key (Advanced)” option, a new dialog box will pop up and prompt you to select the SOFTWARE registry hive (of unbootable Windows installation), which is present in the WindowsSystem32Config folder.
 Recover Product Key fro Unbootable Drive
Recover Product Key fro Unbootable Drive
Click OK. The program will list product keys for Windows, Office, SQL Server, and many other software.
Recover Windows & Office Product Key Using Bootable CD
If you can run the keyfinder program from a bootable CD, then recovering lost keys from unbootable PC will become much easier. Password Recovery Bundle helps you create a bootable CD (USB) that could be used to reset forgotten Windows password, as well as finding lost Windows and Office product keys.
Before getting started, you need another PC to download Password Recovery Bundle and create the bootable CD. After running the Password Recovery Bundle, click on the Windows Password button on the right side and select “Create Password Reset Bootable Disk“.
 Create Password Reset boot disk
Create Password Reset boot disk
On the next screen, select your CD/DVD or USB flash drive that you would like to use as recovery media, click on Start Burn. Once your recovery CD or USB is ready, take it out and connect it to your unbootable Windows computer.
Now you need to start your unbootable PC with the newly created CD or USB. Make sure you change the boot sequence in the BIOS setup so that the machine will boot from CD/USB and launch the PCUnlocker utility.
Click the Options in the bottom left of the screen, and then choose “Find Product Key” from the popup menu.
 Find Product-Key with PCUnlocker
Find Product-Key with PCUnlocker
A new window will appear, and it shows your product keys of Windows, Microsoft Office and other software installed on your unbootable computer.
You can click the Save button to export the product keys to your external USB drive.
Conclusion
These methods are really useful if you want to reinstall Windows on an unbootable computer, but don’t want to lose your valuable software license keys. Hopefully, you can successfully recover Windows or Office product keys from unbootable PC. Good luck!