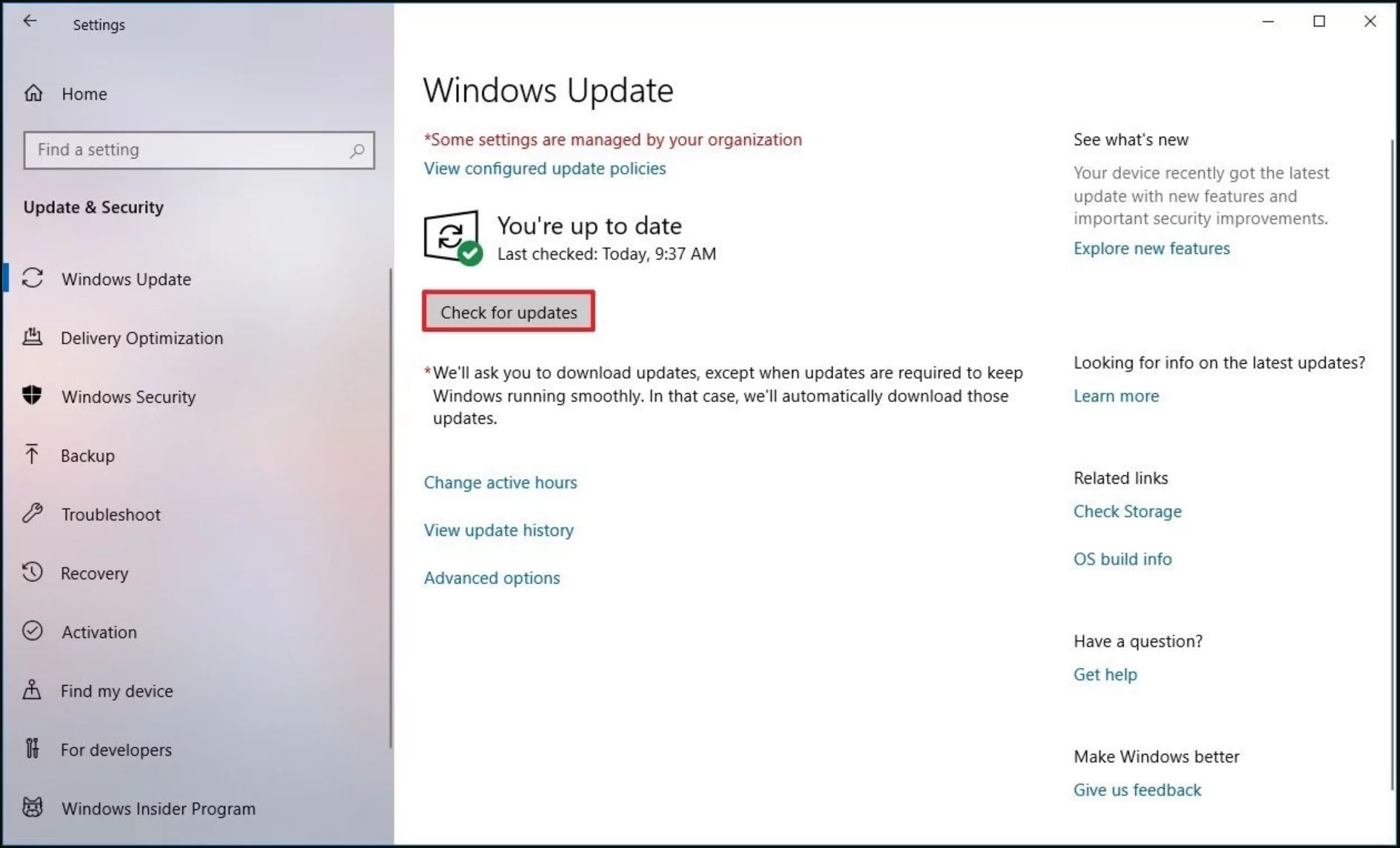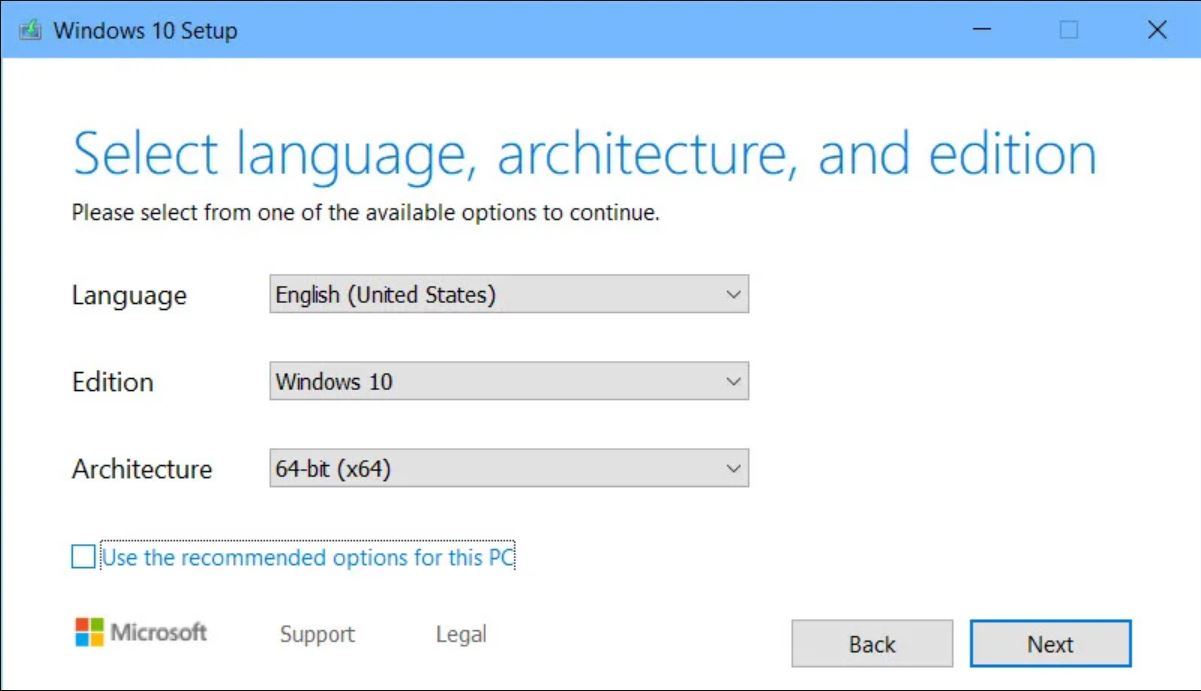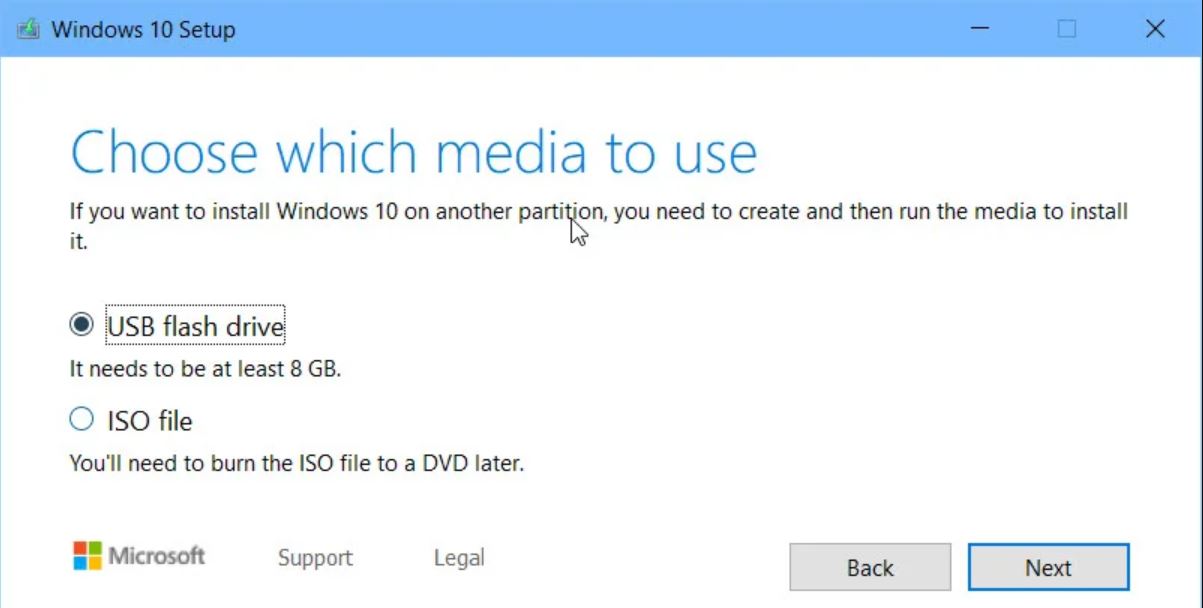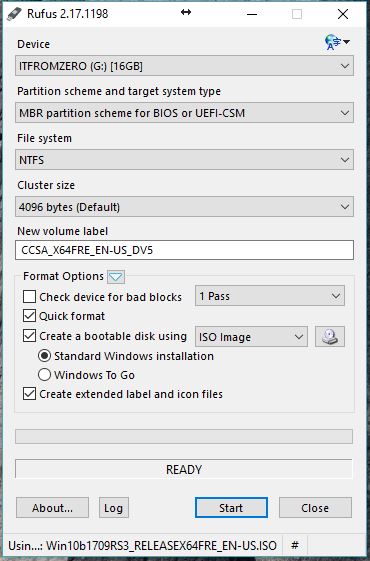Ngày 21/05/2019 vừa qua, Microsoft chính thức phát hành bản cập nhật May 2019 cho Windows 10 với nhiều cải tiến đáng chú ý như giao diện Light sáng sủa hơn, khu vực tìm kiếm được làm gọn gàng hơn và dễ nhìn hơn, màn hình Settings có nhiều giải thích dễ hiểu hơn cho những ai không rành công nghệ. Ngoài ra Windows 10 May 2019 Update còn có ứng dụng Your Phone cho phép bạn liên kết với điện thoại Android để nhận thông báo, gửi tin nhắn từ máy tính.
Bài viết này sẽ hướng dẫn các bạn một số cách cập nhật hệ thống hiện tại lên Windows 10 May 2019 Update build 1903.
Sử dụng Windows Update
Microsoft đang phát hành bản cập nhật Windows 10 May 2019 đến toàn bộ người dùng trên toàn thế giới, vì vậy bạn có thể cập nhật phiên bản mới nhất bằng cách kiểm tra bản cập nhật trong phần Windows Update của Windows.
Các bước thực hiện như sau:
- Từ Taskbar click Settings.
- Click Update & Security.
- Click Windows Update.
- Click Check for updates.
- Click Download and install now
- Click Restart Now sau khi hoàn thành cập nhật
Nếu máy tính của bạn chưa nhận được bản cập nhật thì có thể cập nhật thông qua công cụ Media Creation Tool của Microsoft.
Bạn có thể download tại link sau: https://www.microsoft.com/en-us/software-download/windows10
Sau khi download các bạn thực hiện theo các bước sau:
- Double-click MediaCreationTool1903.exe
- Click Accept.
- Chọn Upgrade this PC now option.
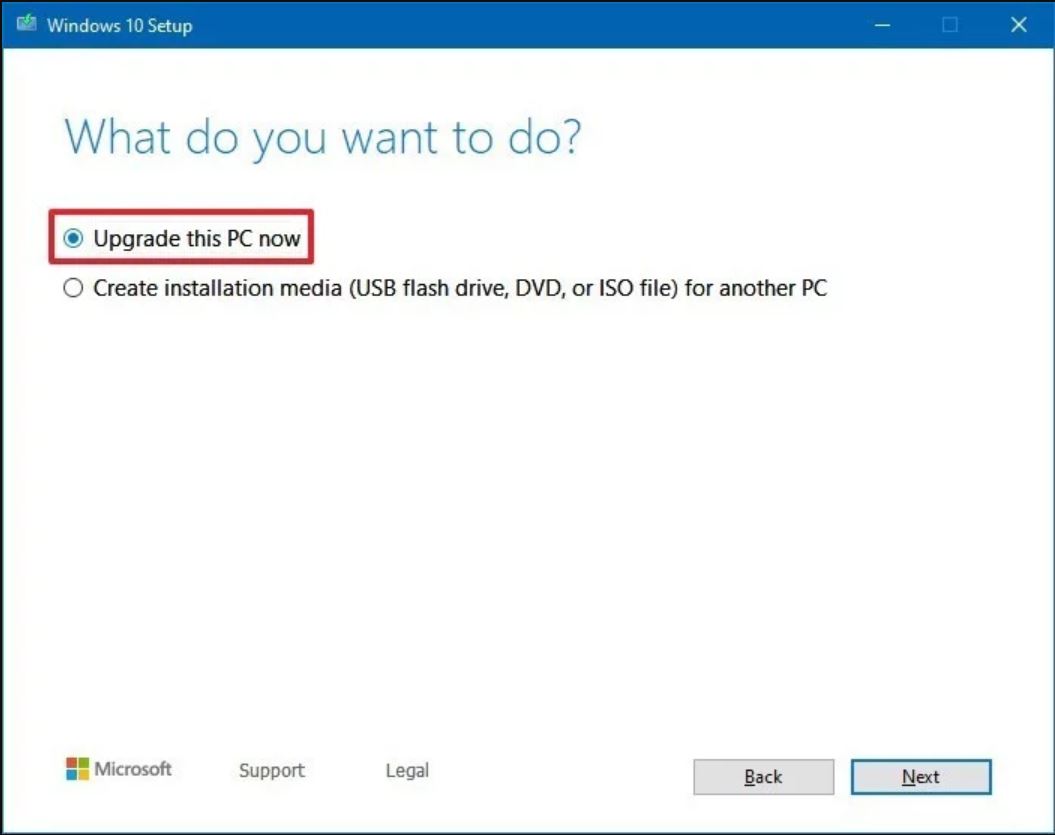
- Click Accept một lần nữa.
- Xác nhận đã chọn Keep personal files and apps (cập nhật không mất dữ liệu và phần mềm đã cài)
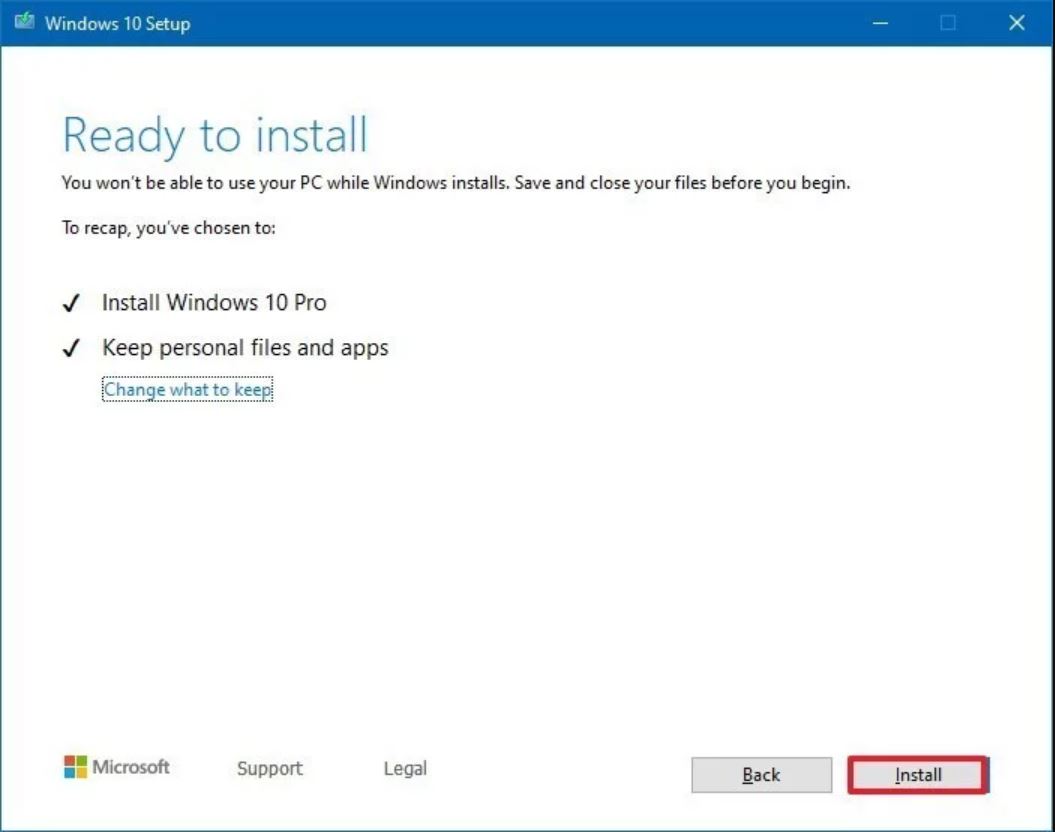
- Click Install để tiến hành cập nhật.
Nếu bạn muốn download file ISO để tạo USB Boot để cài đặt ở máy khác, ở bước 3 chọn Create installation media (USB, flash drive, DVD or ISO file) for other PC
Sau đó chọn phiên bản Windows muốn tải file ISO
Bước này bạn có thể tạo luôn USB Boot hoặc chọn ISO file để tải file ISO
Tạo USB Boot
Nếu bạn tải file ISO để tạo USB Boot sau, mình đề nghị sử dụng Rufus. Đây là công cụ tạo USB BOOT hết sức đơn giản và tốc độ cao hơn MediaCreationTool ở trên rất nhiều.
Sử dụng Rufus như sau:
- Mục Device: chọn USB muốn tạo USB BOOT
- Mục Patition scheme…: Các mainboard mới sau này thường sử dụng chuẩn UEFI nhưng nếu bạn không chắc thì chọn DUAL cho an toàn
- Chọn file IOS và click vào START để tạo USB BOOT
Sau khi tạo xong USB BOOT thì bạn tiến hành cài đặt Windows theo cách thông thường.
Lưu ý: Nhớ backup dữ liệu trước khi cài đặt đề phòng củi lửa 😀
Trên đây là hướng dẫn nâng cấp lên Windows 10 May 2019 Update, chúc các bạn thành công.
Xem thêm: