Nếu thường xuyên update windows 10, thì người dùng có thể sử dụng hướng dẫn này để xóa folder Windows.old, vì nó có thể làm lãng phí dung lượng ổ cứng của bạn.
Khi update máy tính lên các phiên bản windows 10 mới hơn, hoặc khi cài lại hệ điều hành cho máy, thì những dữ liệu về hệ điều hành cũ sẽ được lưu trong thư mục “Windows.old”. Đây là một phần của cơ chế an toàn trong trường hợp quá trình nâng cấp gặp trục trặc. Nếu vì một lý do nào đó, mà quá trình cài đặt thất bại, thì bạn có thể sử dụng folder Windows.old này để quay về hiện trạng cũ. Ngoài ra, nếu quá trình nâng cấp thành công, thì thư mục này cũng có chức năng giúp người dùng quay về phiên bản cũ hơn, trong trường hợp không thích phiên bản mới này.
Mặc dù đây là tính năng tiện dụng, nhưng nếu máy tính của bạn hoạt động bình thường sau khi nâng cấp, thì việc xóa thư mục windows.old sẽ giúp bạn tiết kiệm được nhiều Gigabyte dung lượng ổ cứng.
Xóa Windows.old bằng tùy chọn Storage :
Cách dễ nhất để xóa folder windows.old khỏi thiết bị là sử dụng tùy chọn Storage :
- Mở Setting
- Click vào System
- Bấm vào Storage
- Ở mục Storage này, chọn vào Change how we free up space automatically :
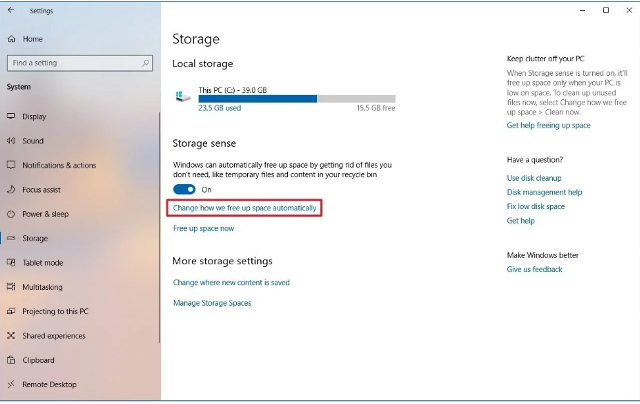
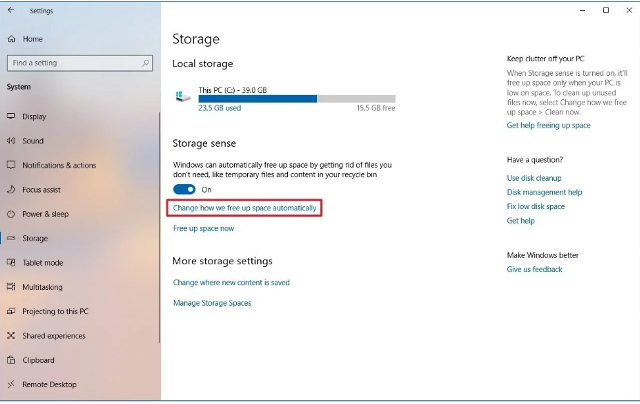
- Ở mục “Free up space now”, check vào Delete previous version of Windows :
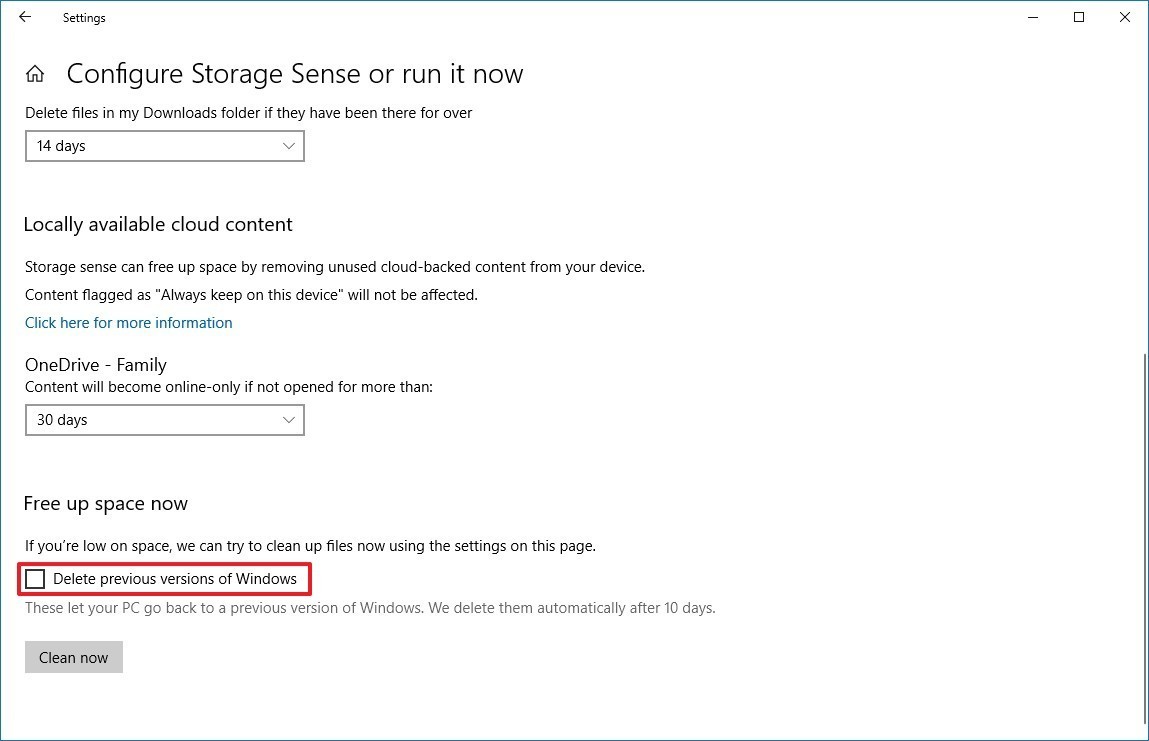
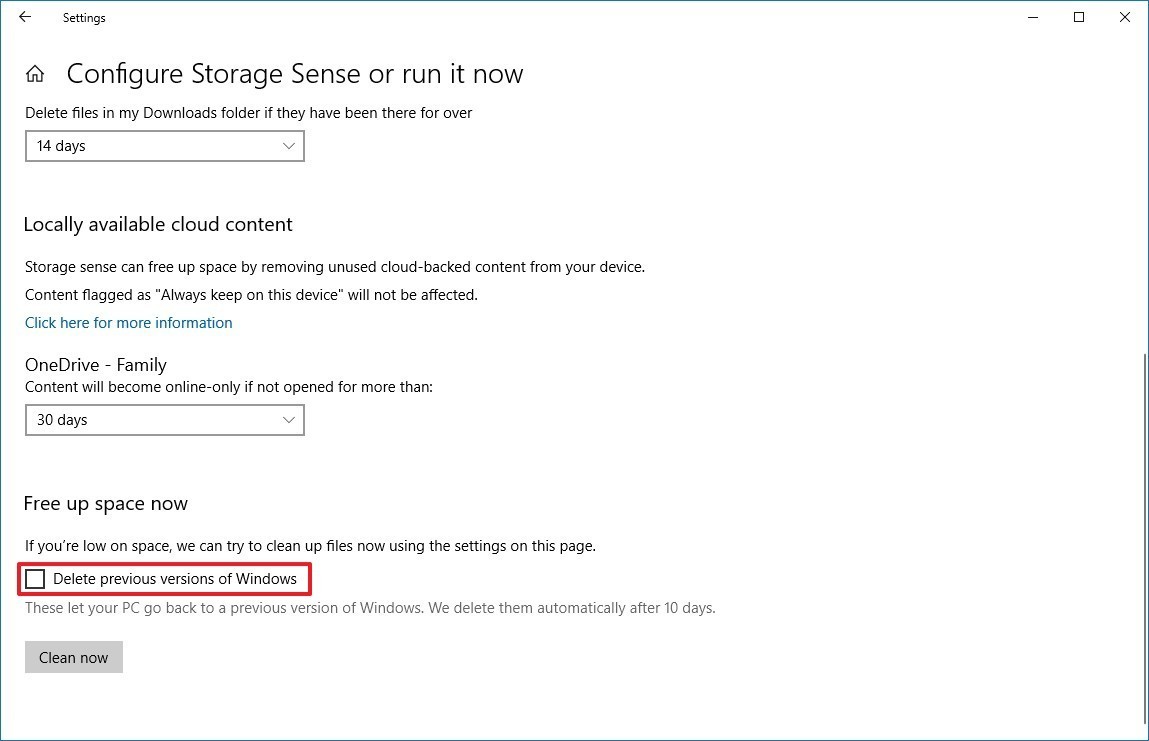
- Click vào nút Clean now :
Một khi đã hoàn thành hết các bước này, thì folder Windows.old sẽ không còn xuất hiện trên máy tính nữa.
Xóa Windows.old bằng tùy chọn Temporary files settings :
- Mở Settings
- Click vào System
- Bấm vào Storage
- Ở mục Storage này, chọn vào Free up space now :
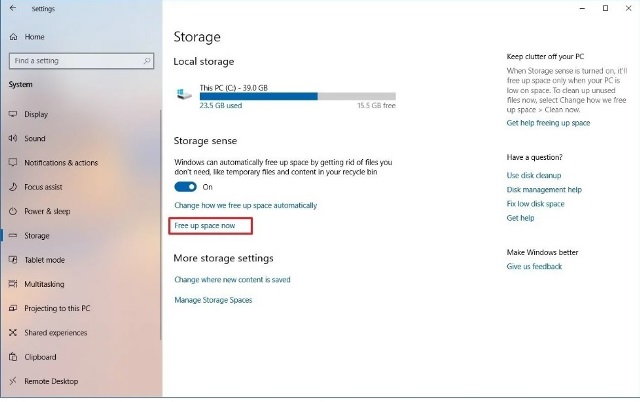
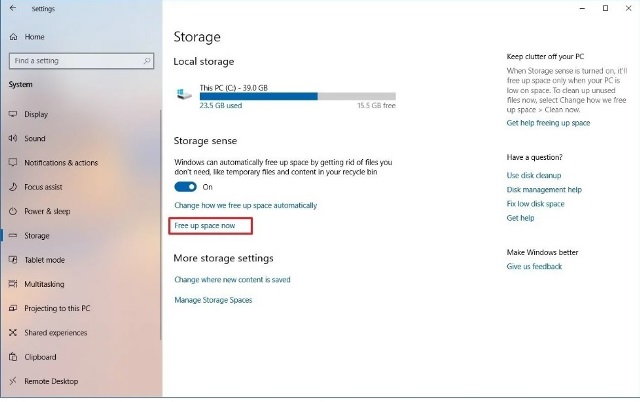
5. Check vào tùy chọn Previous Windows installation(s) :
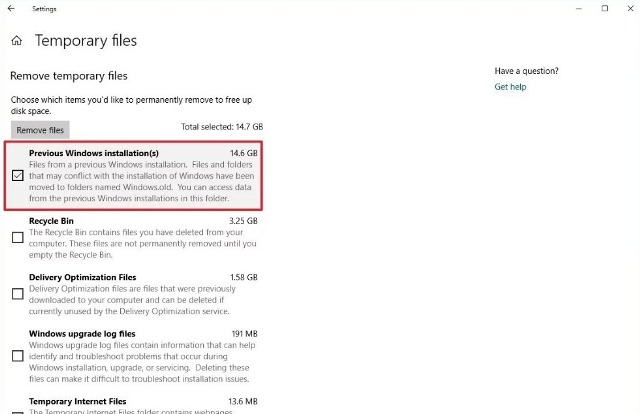
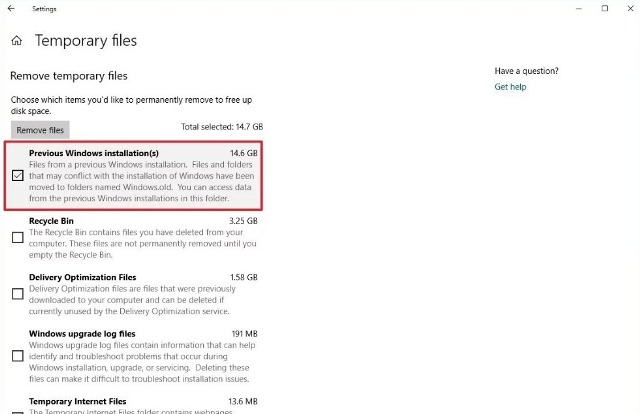
- Bấm vào nút Remove files.
Sau khi hoàn thành các bước này, thì folder giữ phiên bản trước của Windows 10 sẽ được xóa bỏ, và bạn có thể giải phóng dung lượng ổ cứng từ 14-20GB.
Xóa thư mục Windows.old bằng Disk Cleanup :
Bạn cũng có thể xóa thư mục Windows.old bằng công cụ Disk Cleanup bằng các bước sau :
1. Mở File Explorer
2. Bấm vào This PC ở bên trái
3. Ở mục “Devices and drives”, chuột phải lên phân vùng cài đặt Windows 10 ( thường là ổ C ), và chọn option Properties.
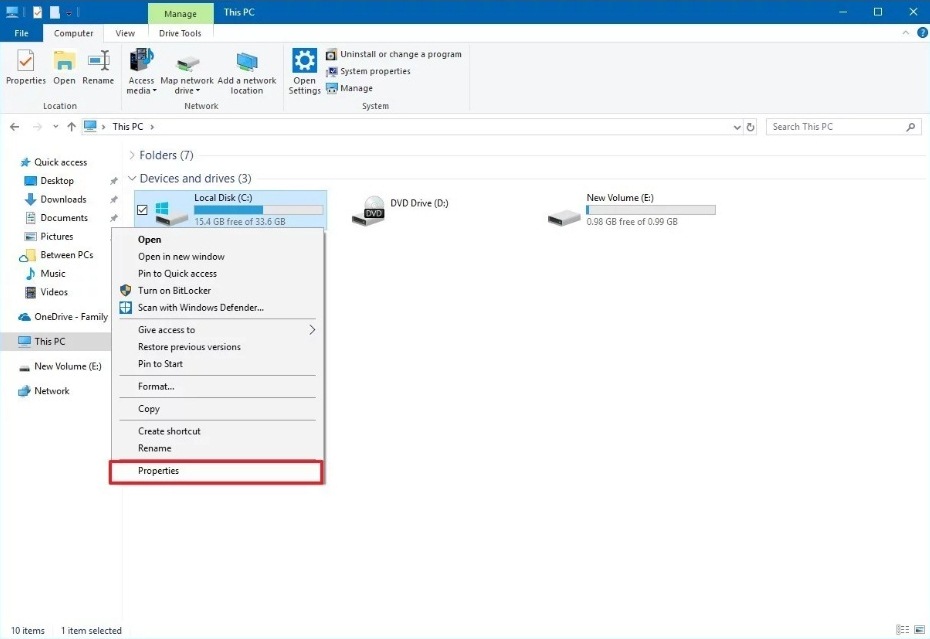
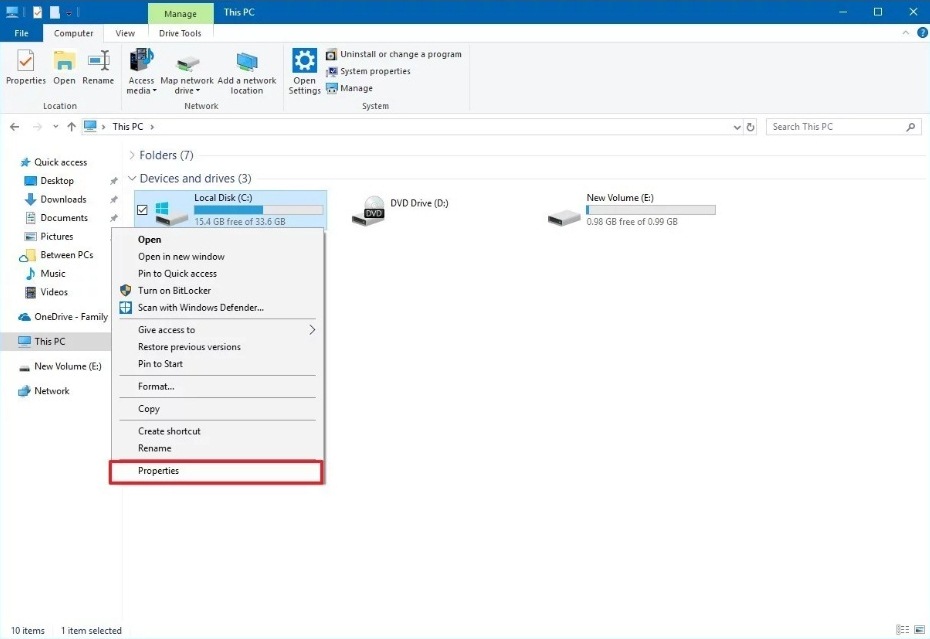
4. Ở tab Properties, bấm vào nút Disk Cleanup.
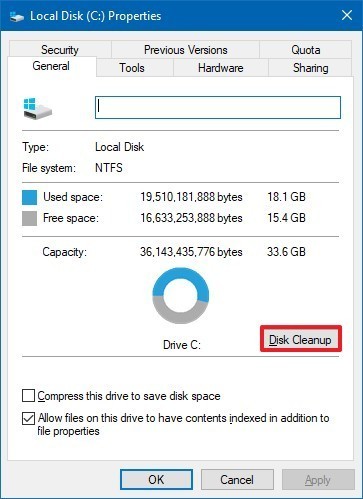
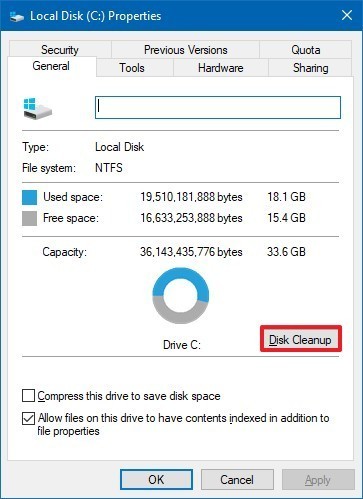
5. Bấm nút Cleanup system files :
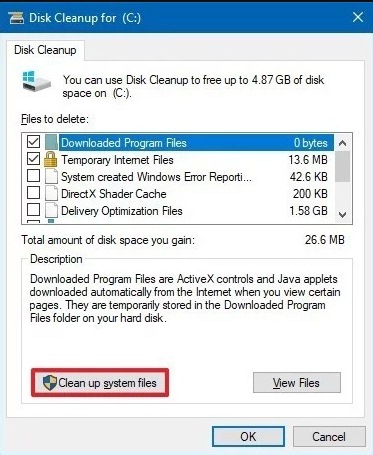
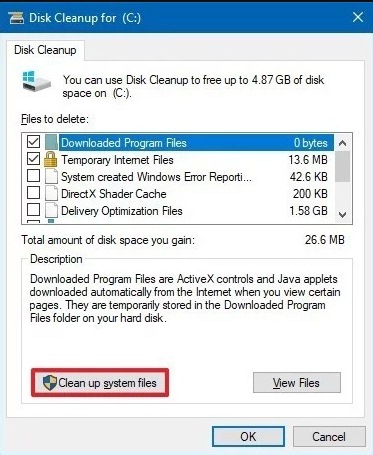
6. Check vào Previous Windows installation(s):
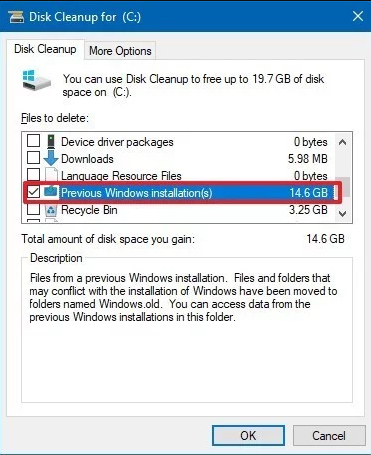
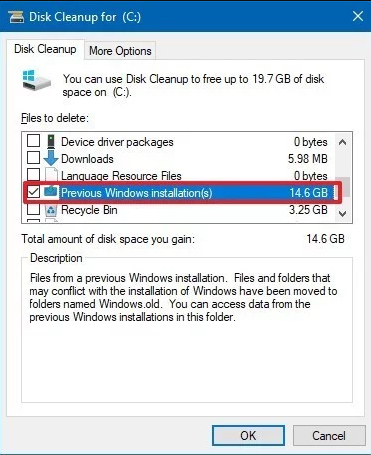
7. Bấm OK.
8. Bấm nút Delete Files, để xóa file.
9. Bấm vào nút Yes để xác nhận xóa file.
Như vậy là chúng ta đã xóa được file Windows.old khỏi ổ cứng.
