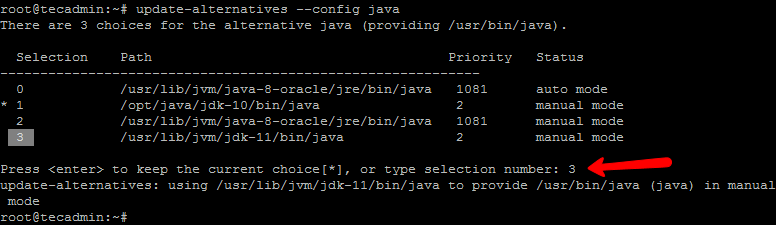Bài viết này sẽ hướng dẫn các bạn cài đặt Java 11 trên Ubuntu 18.04
Xem thêm: Các bài viết liên quan đến hệ điều hành Ubuntu
Cài đặt các packages cần thiết
Thực hiện lệnh sau để chuyển qua user root và cài đặt các packages
sudo -i apt install wget libasound2 libasound2-data
Download Java 11
Tải java 11 bằng câu lệnh sau
wget --no-cookies --no-check-certificate --header "Cookie: oraclelicense=accept-securebackup-cookie" http://download.oracle.com/otn-pub/java/jdk/11+28/55eed80b163941c8885ad9298e6d786a/jdk-11_linux-x64_bin.deb
Nếu chưa cài wget thì thực hiện lệnh sau để cài’
apt-get install wgetCài đặt Java 11 trên Ubuntu 18.04
Sử dụng câu lệnh sau để cài Java 11
dpkg -i jdk-11_linux-x64_bin.deb
Sau đó cấu hình chọn Java 11 thành phiên bản java mặc định:
update-alternatives --install /usr/bin/java java /usr/lib/jvm/jdk-11/bin/java 2 update-alternatives --config java
Theo như hình trên java 11 ở vị trí số 3, do đó chọn số 3 và Enter
Thực thi lệnh để đặt javac và jar làm mặc định:
update-alternatives --install /usr/bin/jar jar /usr/lib/jvm/jdk-11/bin/jar 2 update-alternatives --install /usr/bin/javac javac /usr/lib/jvm/jdk-11/bin/javac 2 update-alternatives --set jar /usr/lib/jvm/jdk-11/bin/jar update-alternatives --set javac /usr/lib/jvm/jdk-11/bin/javac
Kiểm tra Java Version
Kiểm tra phiên bản Java bằng lệnh sau
java -version
Output:
java version "11" 2018-09-25 Java(TM) SE Runtime Environment 18.9 (build 11+28) Java HotSpot(TM) 64-Bit Server VM 18.9 (build 11+28, mixed mode)
Cấu hình biến môi trường của java
Cấu hình biến môi trường của Java bằng những câu lệnh sau:
sudo nano /etc/profile.d/jdk.sh
Thêm hoặc cập nhật nội dung sau vào file:
export J2SDKDIR=/usr/lib/jvm/java-11 export J2REDIR=/usr/lib/jvm/java-11 export PATH=$PATH:/usr/lib/jvm/java-11/bin:/usr/lib/jvm/java-11/db/bin export JAVA_HOME=/usr/lib/jvm/java-11 export DERBY_HOME=/usr/lib/jvm/java-11/db
Lưu file và thực thi lệnh sau:
source /etc/profile.d/jdk.sh
Như vậy mình đã cài đặt thành công Java 11 trên Ubuntu 18.04. Chúc các bạn thành công.