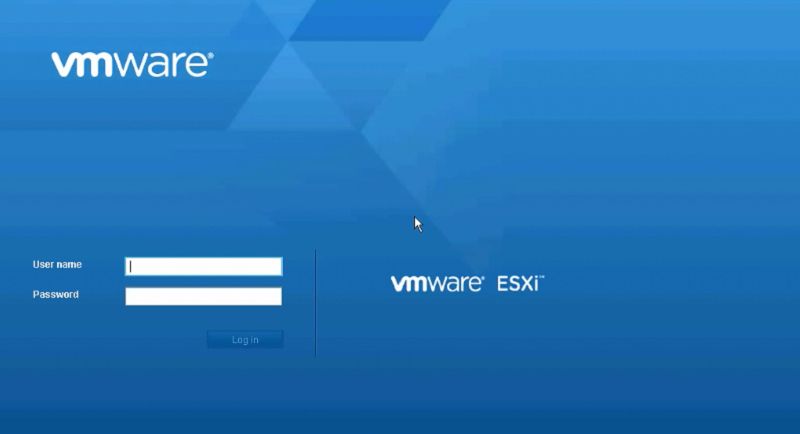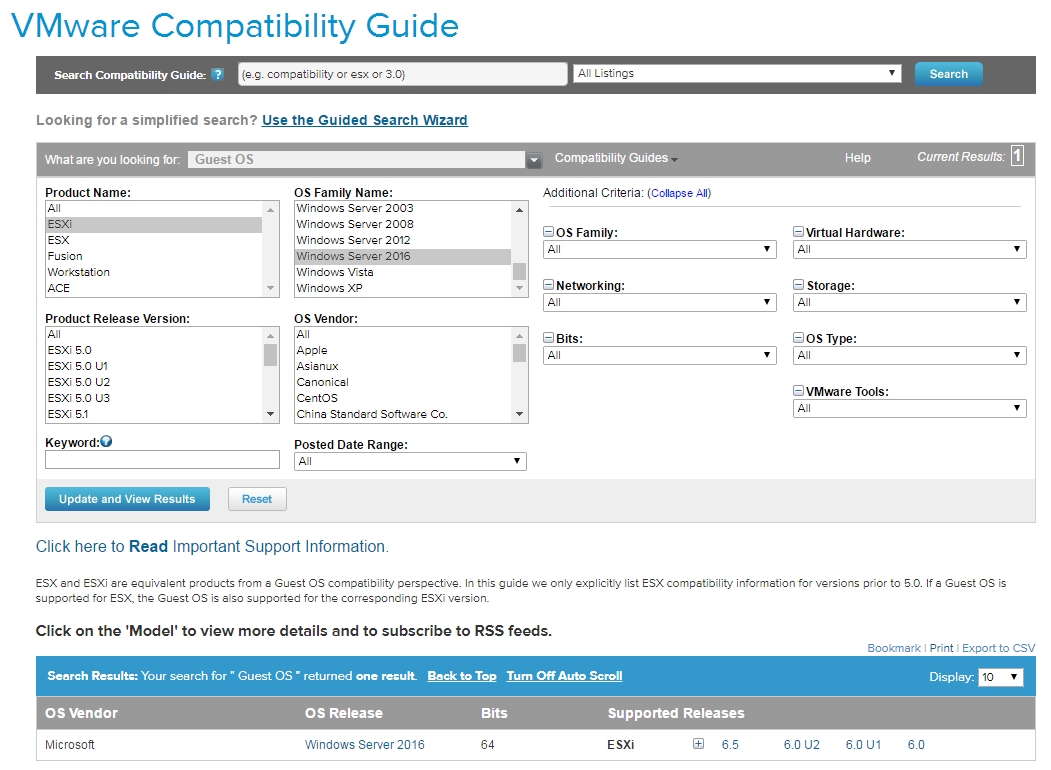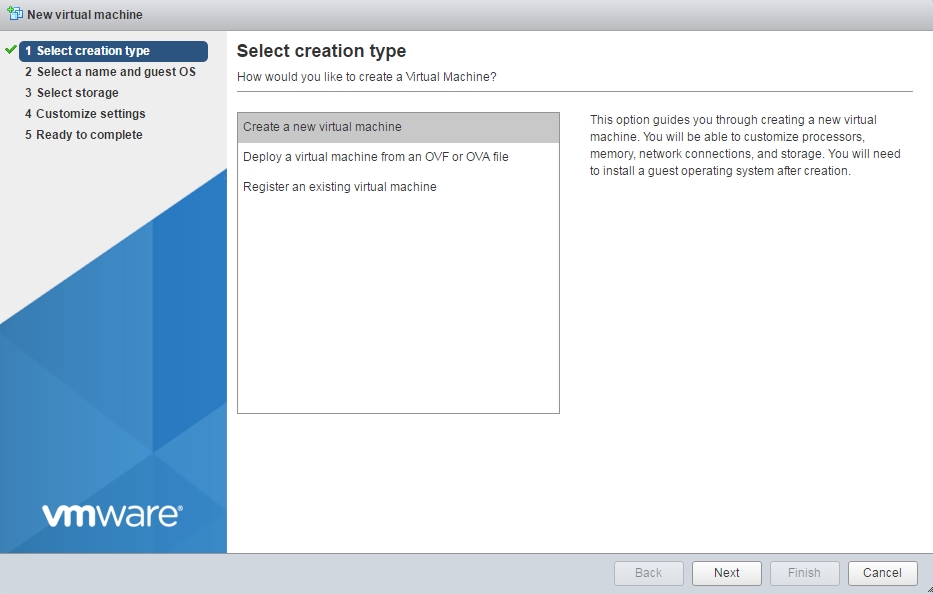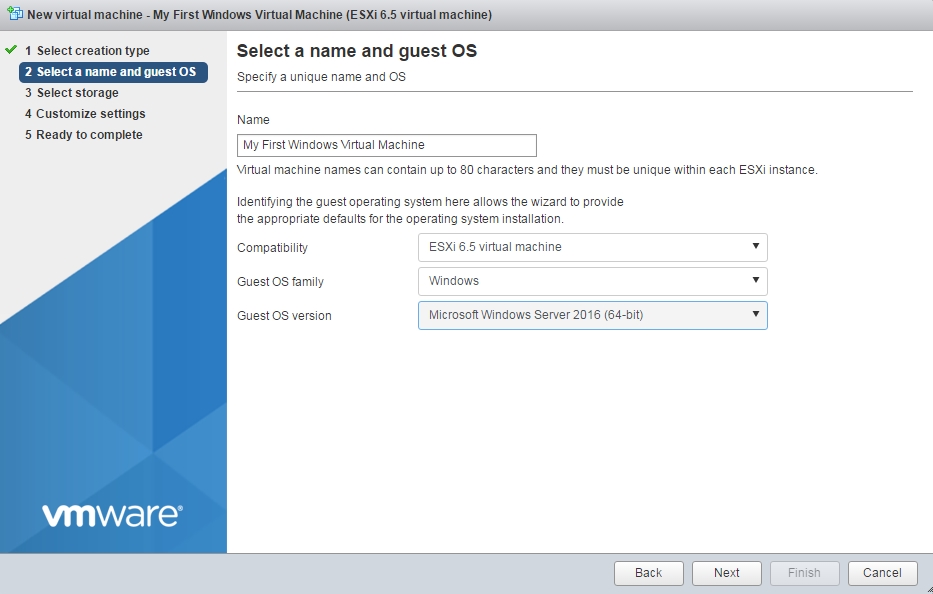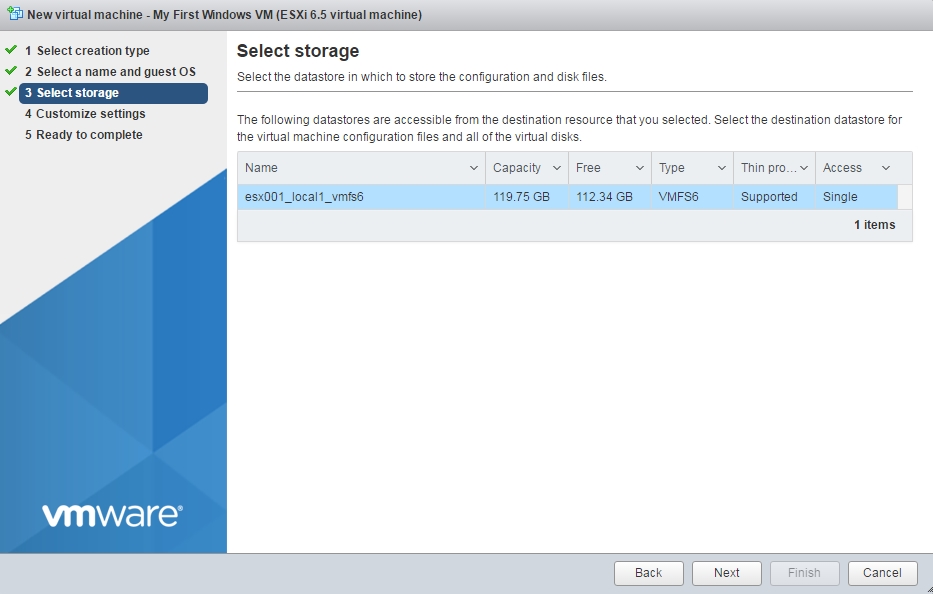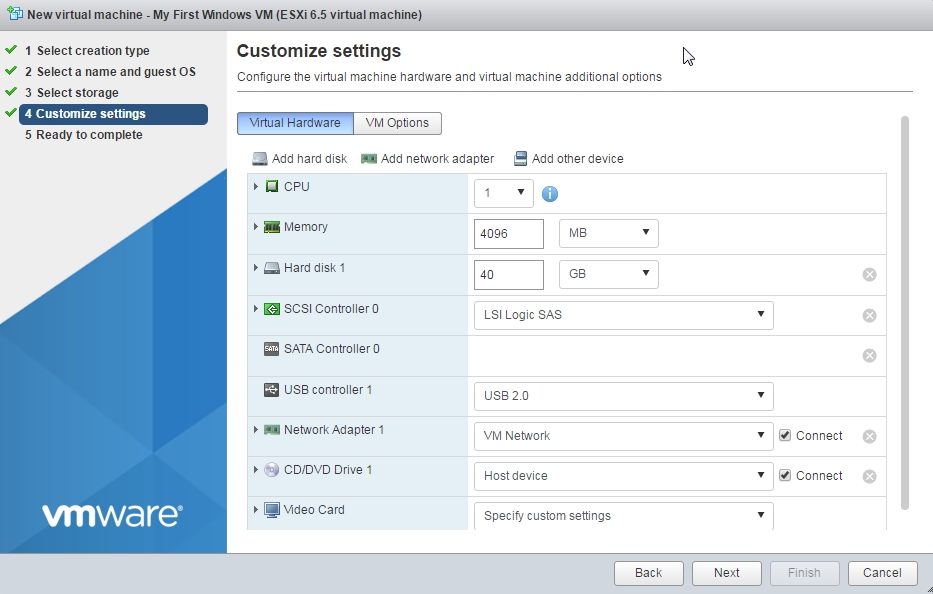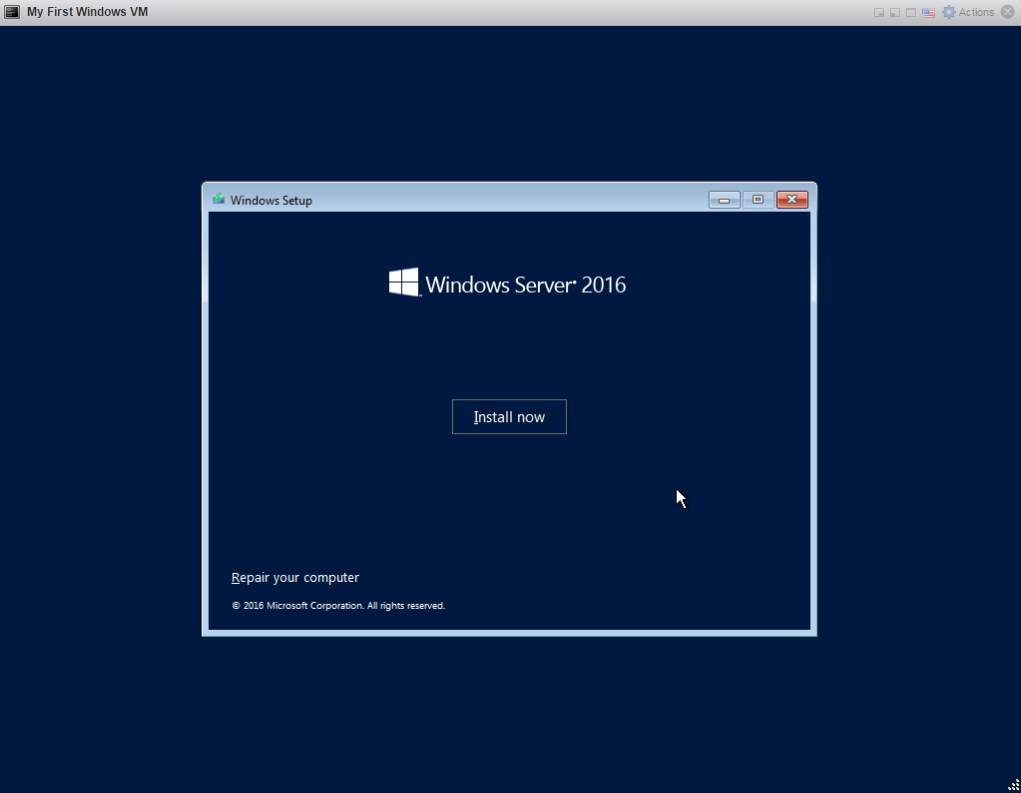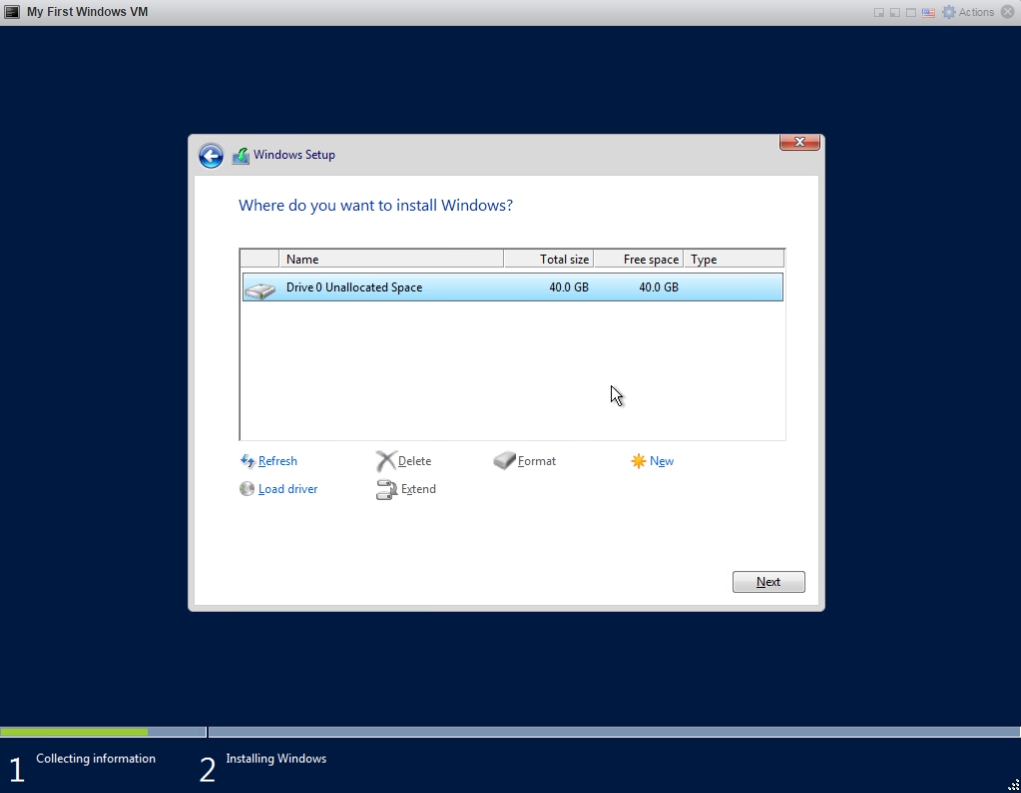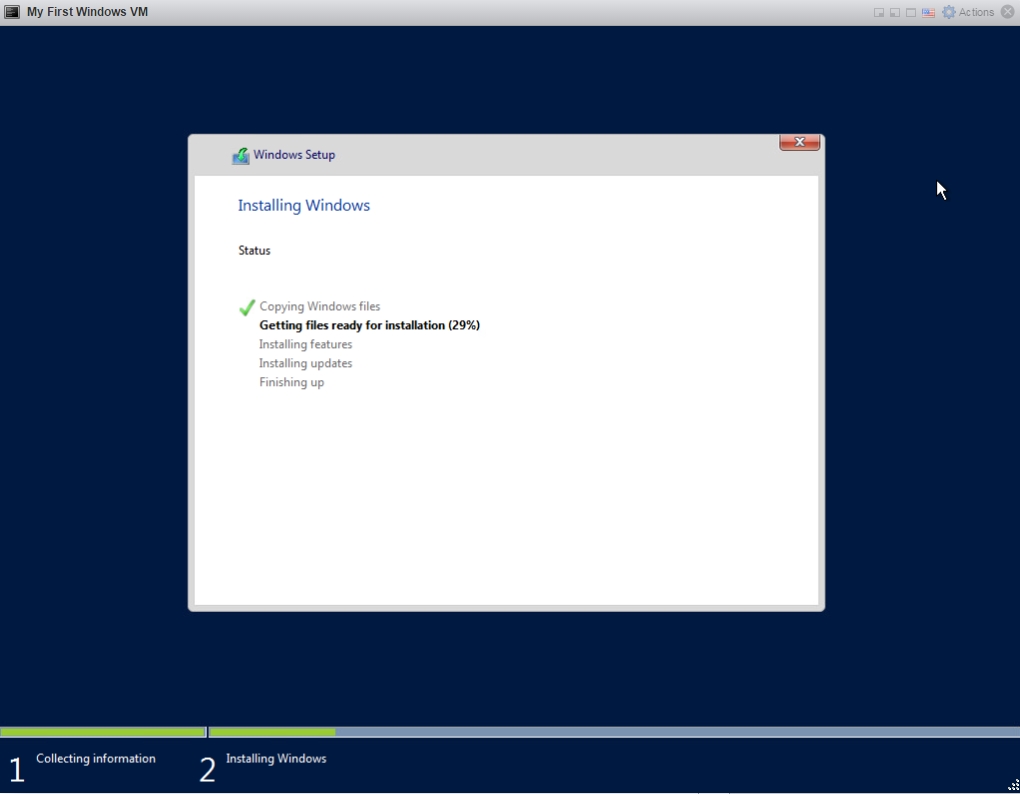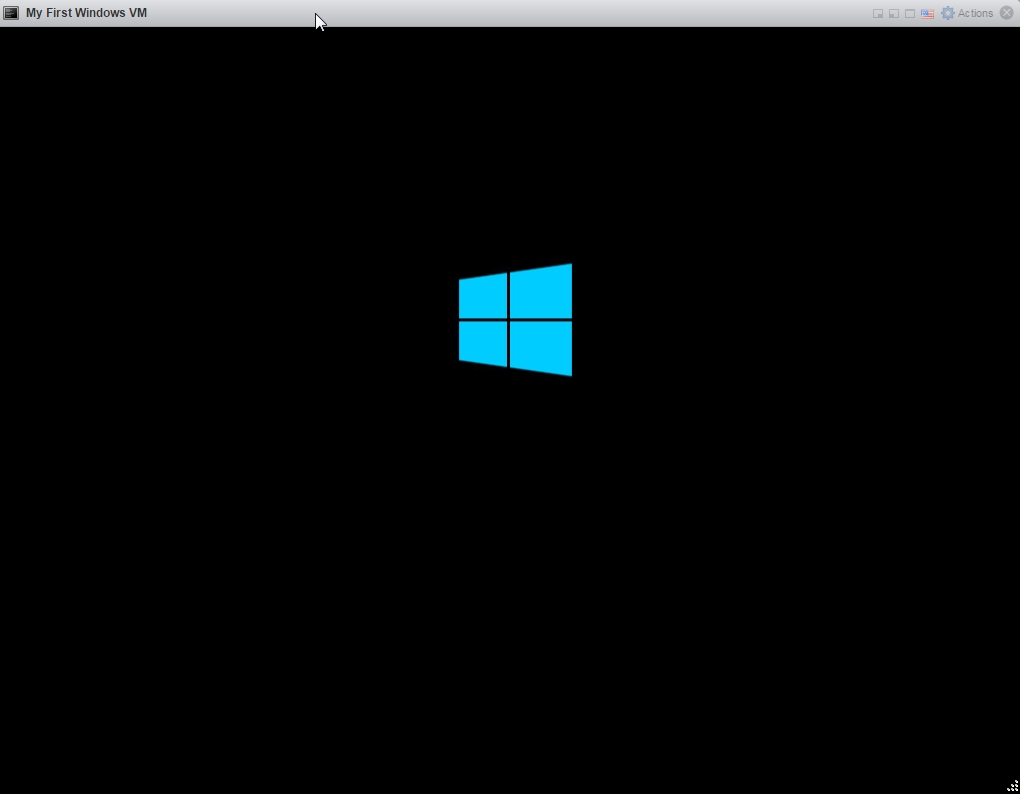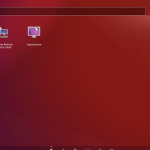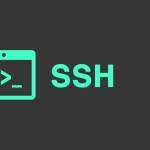Tiếp theo loạt bài về chủ để Virtualization, bài viết này sẽ hướng dẫn các bạn tạo máy ảo trên ESXi 6.5, và cài đặt Windows Server 2016 trên máy ảo đó.
Xem thêm:
Kết nối ESXi 6.5 và share storage.
Upload files lên VMware vSphere datastore
Kết nối đến ESXi
Trước hết chúng ta kết nối đến ESXi thông qua vSphere (HTML5 Web) Host Client 6.5
Bạn có thể dùng hostname hoặc IP của ESXi để truy cập.
Upload file ISO cài đặt hệ điều hành
Bước tiếp theo chúng ta phải tải file ISO cài đặt hệ điều hành (Windows/Linux) lên ESXi datastore. Nếu chưa biết cách upload bạn có thể xem bài viết sau: Hướng dẫn upload file lên ESXi datastore
Ngoài ra để đảm bảo sự tương thích, bạn nên kiểm tra VMware Hardware Comparability Lists (HCL)
Tạo máy ảo Windows
Click phải vào Virtual Machine và chọn Create/Register VM. 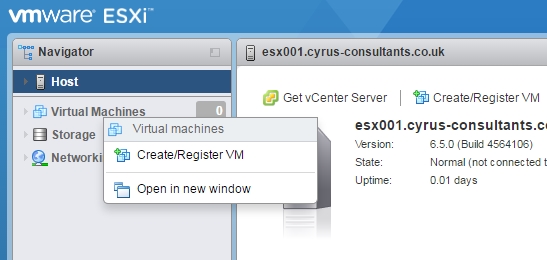
Tiếp theo chúng ta tiến hành thiết lập cấu hình cho máy ảo
Đặt tên và chọn các mục phù hợp (Ví dụ tạo máy ảo Windows chạy hệ điều hành Windows Server 2016 thì thiết lập như sau)
Chọn data store
Thiết lập cấu hình cho máy ảo
Mục CD/DVD Drive chọn Datastore ISO file sau đó Browse đến ISO file bạn đã upload lên.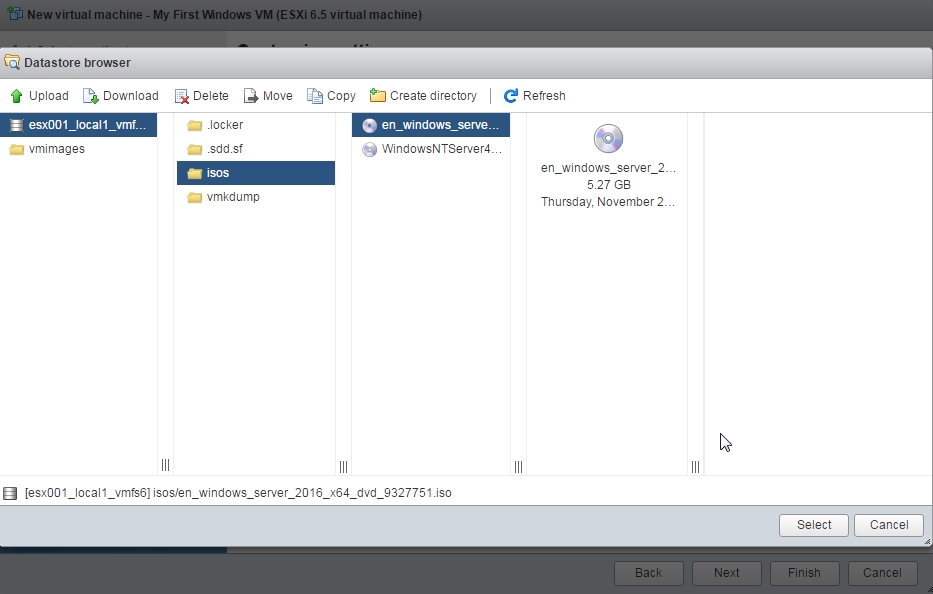
Nhớ tích vào dòng Connect at power on để khi khởi động máy ảo thì có thể cài đặt luôn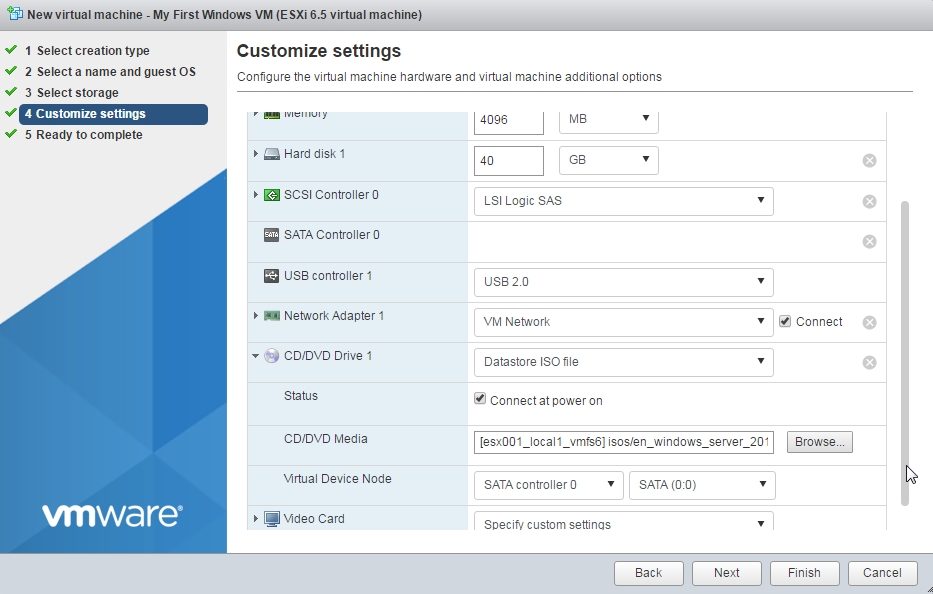
Click Finish để hoàn thành cấu hình máy ảo
Cài đặt Windows Server 2016 trên máy ảo
Sau khi cấu hình máy ảo xong, bạn bật máy ảo bằng cách chọn máy ảo muốn bật và click vào Power on
Chúng ta tiến hành cài đặt Windows Server 2016 như bình thường.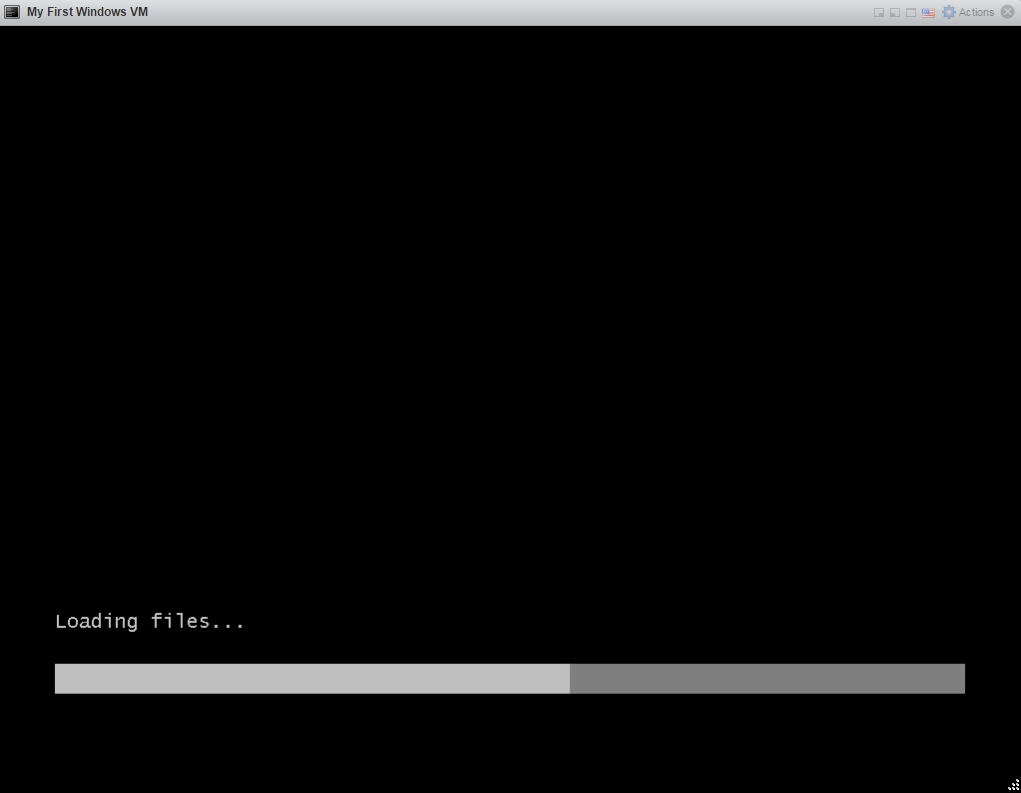

Chọn ngôn ngữ, định dạng ngày giờ, bàn phím rồi click Next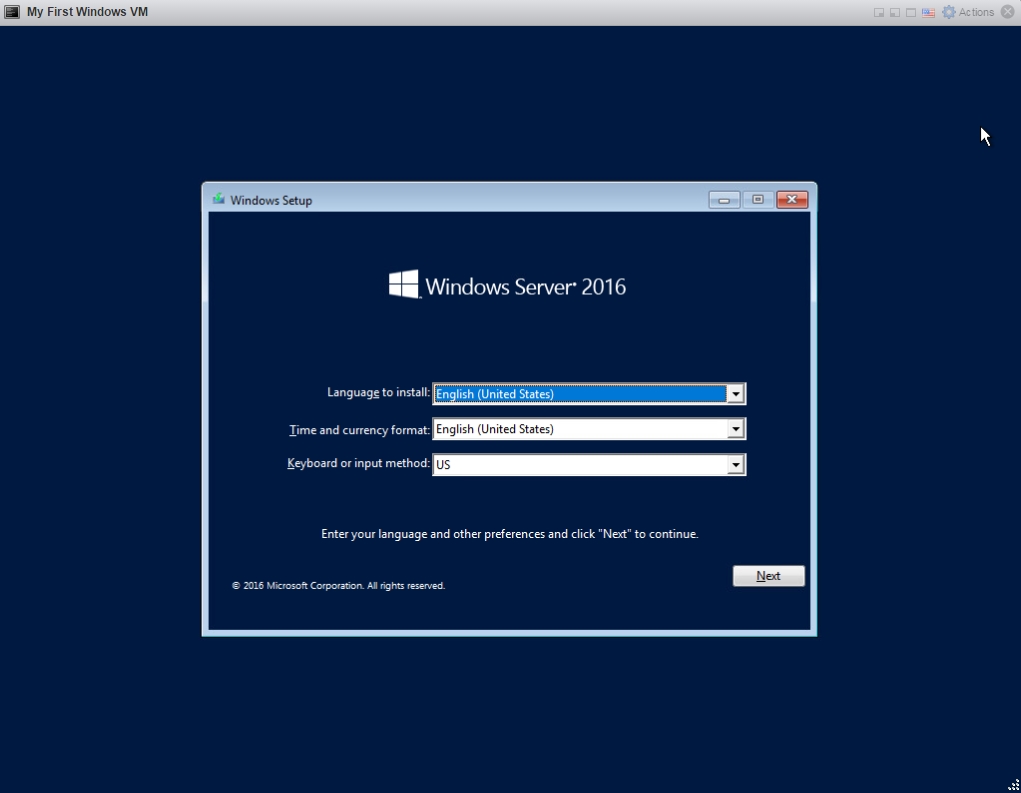
Điền license key hoặc có thể điền sau thì click vào I don’t have a product key 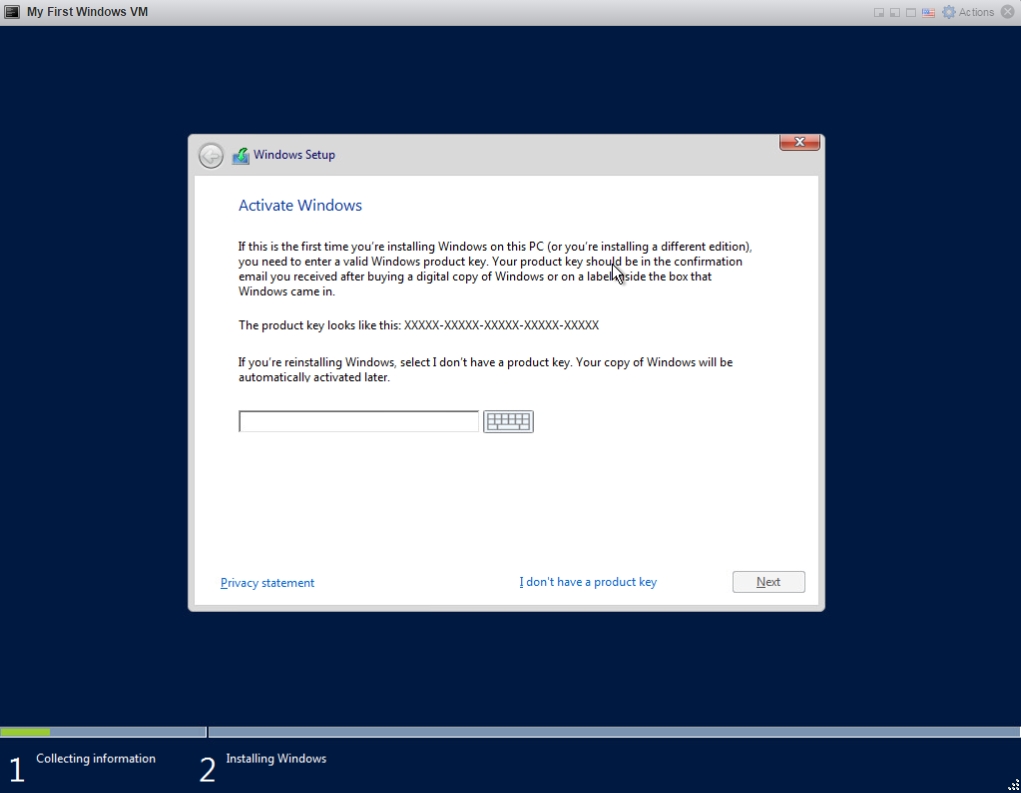
Chọn phiên bản Windows Server bạn muốn cài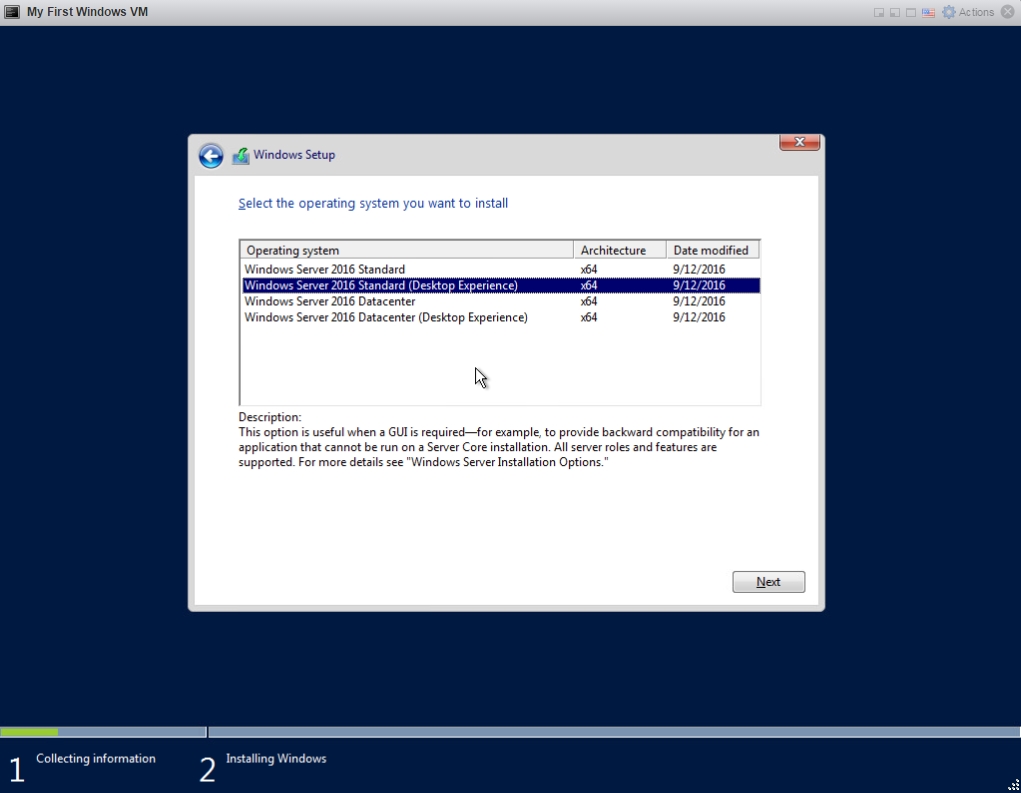
Tích vào I accept … rồi click Next để tiếp tục
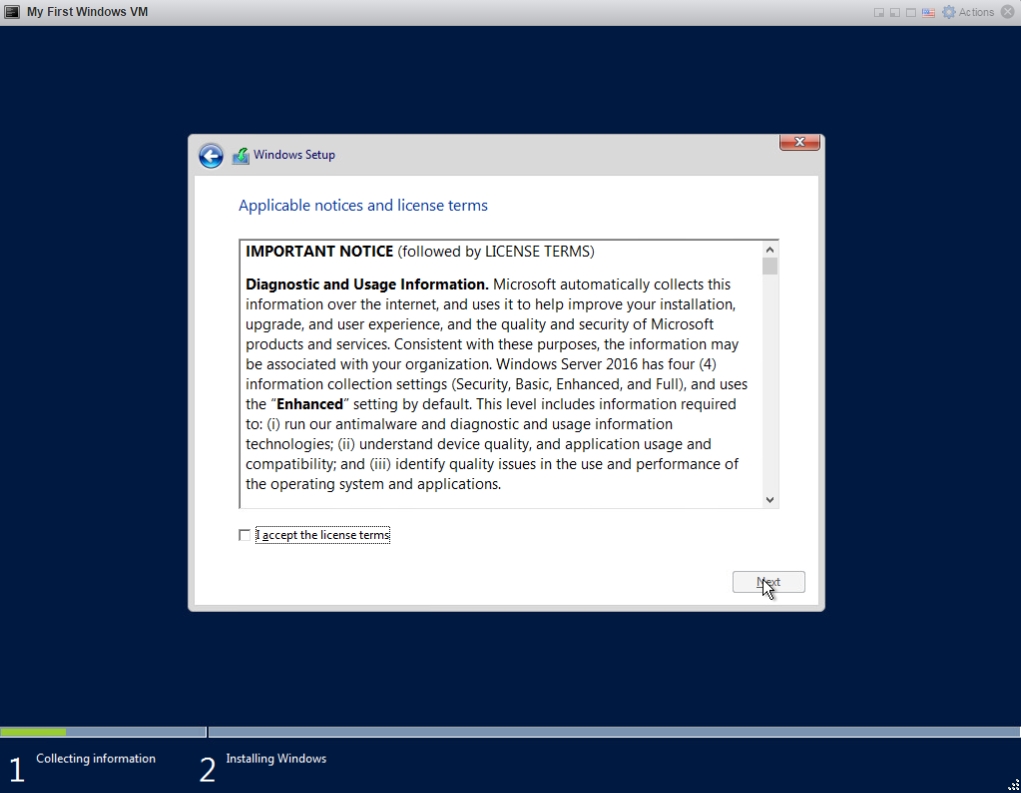
Click vào Custom: Install Windows only . Click vào Upgrade để update nhưng tại đây mình triển khai nên máy ảo nên chọn dòng Custom để cài mới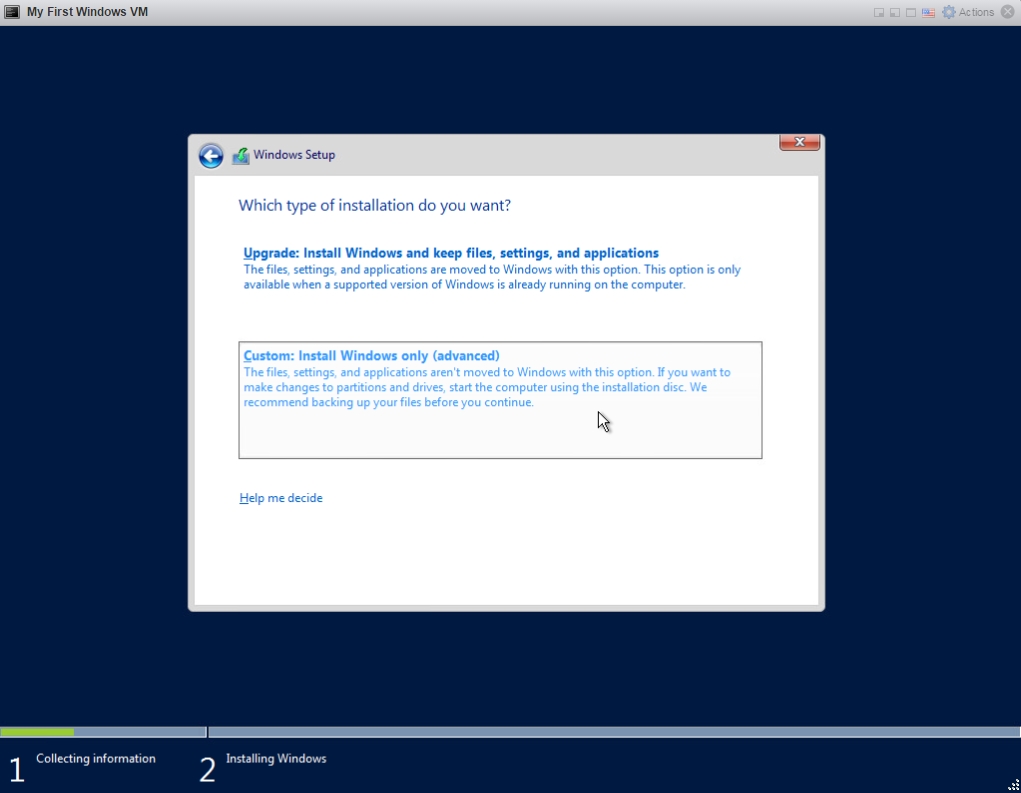
Bước này thiết lập mật khẩu cho Local Administrator. Sau đó click Finish để hoàn thành quá trình cài đặt.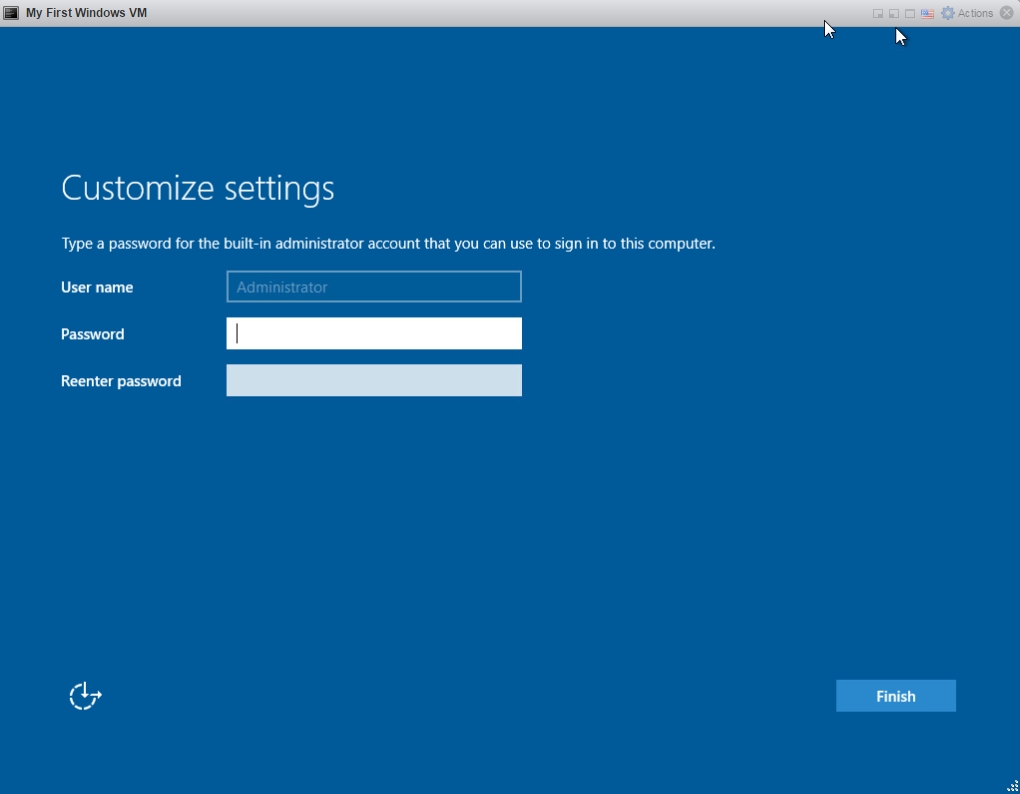
Trên đây là hướng dẫn tạo máy ảo và demo cài Windows Server 2016 lên máy ảo, chúc các bạn thành công.
Tham khảo từ: experts-exchange.com