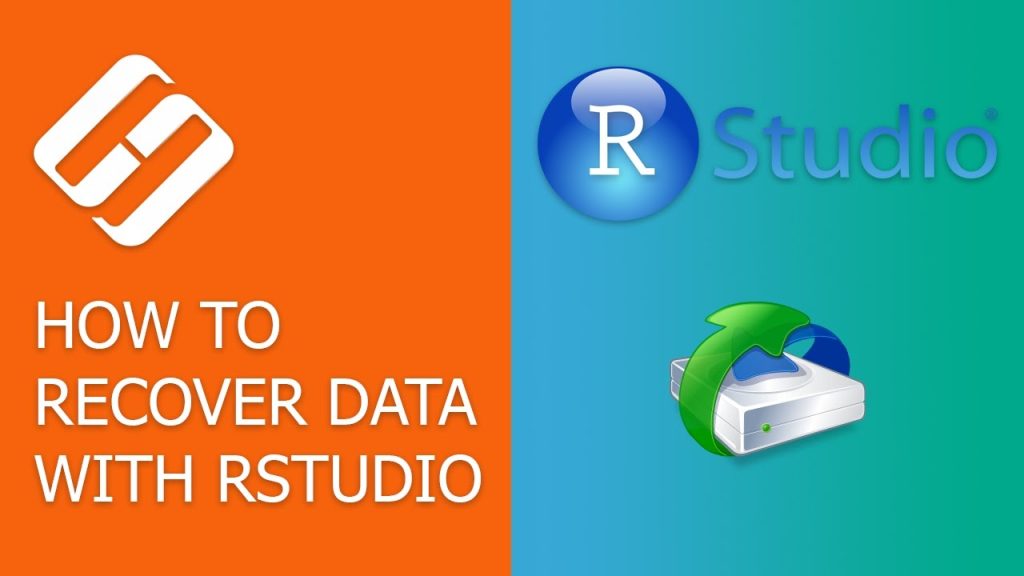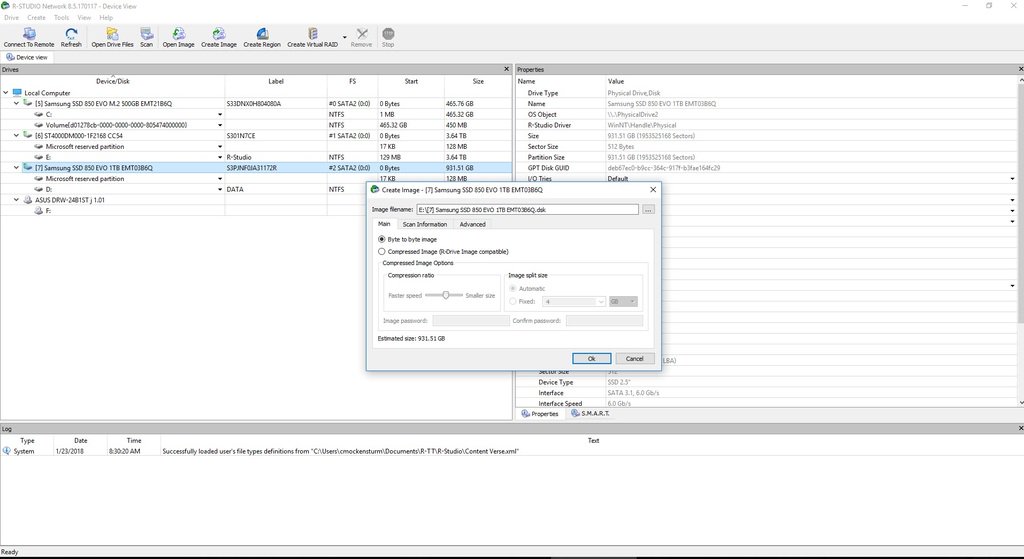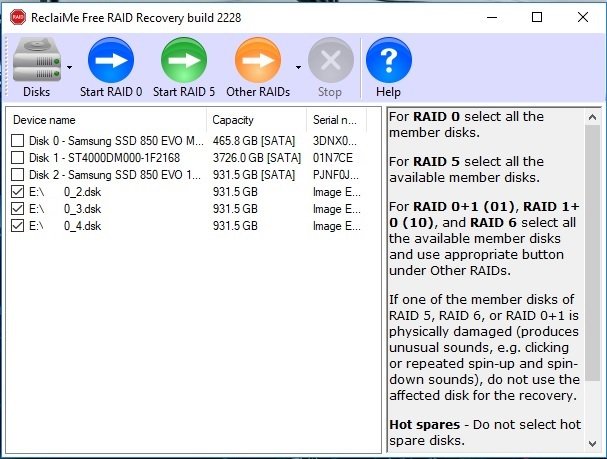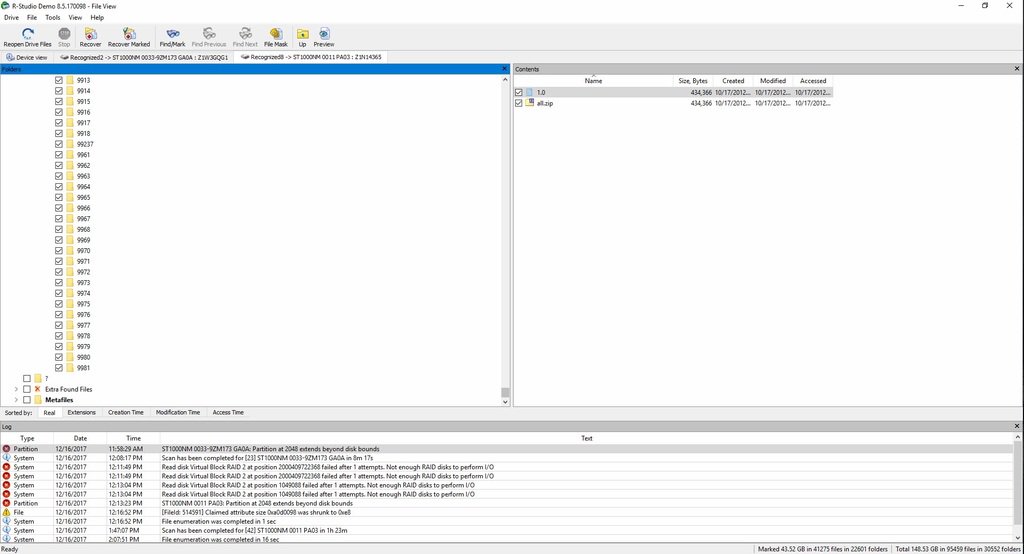Khôi phục dữ liệu cho PC có lẽ không còn xa lạ với mọi người, chỉ cần có phần mềm Data Recovery và kinh nghiệm sử dụng thì có thể khôi phục khá dễ dàng. Tuy nhiên, trên Server không phải đơn giản như thế vì Server chạy RAID nên vì một lý do nào đó card RAID bị hỏng dẫn đến ảnh hưởng dữ liệu trên RAID thì việc khôi phục dữ liệu phải hết sức cẩn trọng và không dành cho người ít kinh nghiệm. Vì tính quan trọng của việc khôi phục dữ liệu trên Server, bài viết này sẽ hướng dẫn các bạn sử dụng phần mềm R-Studio, một phần mềm giúp tạo hệ thống RAID ảo nhằm khôi phục dữ liệu một cách an toàn và hiệu quả.
Xem thêm: Tìm hiểu về RAID
Bước 1: Chuẩn bị máy tính chạy phần mềm khôi phục
Các bạn phải chuẩn bị một máy tính đủ mạnh, ổ cứng còn trống đủ lớn để chưa các file disk clone của ổ cứng, tốt nhất là nên trang bị UPS để đảm bảo an toàn nguồn điện khi đang chạy khôi phục dữ liệu. Máy tính mạnh sẽ giúp các bạn tiết kiệm được nhiều thời gian hơn.
Bước 2: Tải phần mềm cần thiết
Bạn tải R-Studio từ link sau: http://www.r-studio.com/downloads/RStudio8.exe, và ReclaiMe Free Raid Recovery tại http://www.freeraidrecovery.com/download.aspx.
Bạn sẽ được dùng thử R-Studio đến khi bạn chắc chắn khôi phục được dữ liệu bạn cần.
Bước 3: Lấy ổ cứng từ Server bị hỏng
Khi lấy ổ cứng từ Server bị hỏng bạn cần chú ý dán nhãn số thứ tự cho từng ổ cứng của từng loại RAID bạn đang sử dụng, điều này hết sức quan trọng cho việc phục hồi dữ liệu cho Server.
Bước 4: Tại disk image cho ổ cứng
Để đảm bảo tính an toàn dữ liệu cho ổ cứng bị hỏng. Nghe thì vô lý nhưng việc này giúp bạn không đụng chạm đến ổ cứng vật lý để lỡ phục hồi không được thì còn có cái để tính các giải pháp phục hồi khác.
Sử dụng R-Studio để tạo các disk image tương ứng với mỗi ổ cứng, bạn nhớ đặt tên theo thứ tự để tránh nhầm lẫn.
Ví dụ khôi phục dữ liệu từ 3 ổ cứng chạy RAID 5 thì phải lần lượt tạo 3 disk image cho các ổ cứng, các bước thực hiện như sau:
- Kết nối ổ cứng vào máy tính
- Mở phần mềm R-Studio bạn sẽ thấy danh sách các ổ cứng, sau đó click phải vào ổ cứng cần tạo disk image và chọn “Create Image”
- Chọn option Byte to byte image
- Chọn vị trí lưu file image, các bạn nhớ đặt tên theo thứ tự của các ổ cứng chạy RAID
- Click OK và chờ đợi, việc này mất khá là nhiều thời gian nên việc chuẩn bị máy tính có UPS sẽ giúp bạn tránh được những rắc rối không đáng có.
Bước 5: Xác định thông số của RAID cho R-Studio
Sử dụng phần mềm ReclaiMe sẽ giúp bạn đơn giản hóa việc xác định các thông số của RAID cho R-Studio
- Mở phần mềm ReclaiMe sau đó click vào “Disks” rồi chọn “Open Disk Image”.
- Chọn 3 disk image bạn vừa tạo ở trên
- Như trên đã nói, bài viết này sẽ demo phục hồi dữ liệu của RAID 5 nên bước này mình chọn “Start Raid 5”
- Tiếp tục chờ đợi phần mềm làm việc, bước này mất cũng khá nhiều thời gian nên bạn có thể tranh thủ làm việc khác, ví dụ xem một bộ phim chẳng hạn 🙂
Bước 6: Lưu các thông số của RAID từ ReclaiMe
Sau khi ReclaiMe hoàn thành việc xác định các thông số của RAID, nó sẽ đưa ra cho bạn các thông như:
- Raid Type
- Number of Disks
- Order of Disks
- Block Size
- Sector Size
- Offset
- Block Map
Bạn chọn tab R-Studio sẽ thấy ReclaiMe cung cấp hướng dẫn chi tiết cho bạn thực hiện nhé.
Bước 7: Tạo RAID ảo trên R-Studio
Các bạn tạo RAID ảo trên R-Studio theo các bước ReclaiMe hướng dẫn như sau:
Ghi chú: những bước dưới đây dành cho RAID 5
- Mở phần mềm R-Studio
- Click “Open image”. Chọn disk image thứ 1 và click “Open”
- Click “Open image”. Chọn disk image thứ 2 và click “Open”
- Click “Open image”. Chọn disk image thứ 3 và click “Open”
- Click “Create Virtual RAID”. Sau đó chọn “Create Virtual Block RAID”.
- Click phải vào danh sách ổ cứng bên phải, sau đó chọn “Add E:\0_2.dsk” từ pop-up menu.
- Click phải vào danh sách ổ cứng bên phải, sau đó chọn “Add E:\0_3.dsk” từ pop-up menu.
- Click phải vào danh sách ổ cứng bên phải, sau đó chọn “Add E:\0_4.dsk” từ pop-up menu.
- Bên phía phải của R-Studio window, thiết lập “RAID type” là “RAID5”.
- Bên dưới thiết lập “Block size” là “64 KB”.
- Thiết lập “Block order” là “Left Synchronous”.
- Trong bảng “Parents” điền “0 Sectors” vào tất cả các cột “Offset”.
- Sau khi cài đặt các thông số bạn click “Apply”.
- Ở panel bên trái bạn sẽ thấy “Virtual Block RAID 1” vừa được tạo, tiếp theo bạn Double click vào nó để bắt đầy recovery.
Bước 8: Tìm dữ liệu cần khôi phục
Sau khi khôi phục hoàn thành, bạn mở thử file ảnh hay file text, nếu thành công thì chúc mừng bạn đã phục hồi được dữ liệu cần thiết.
Nguồn: spiceworks.com