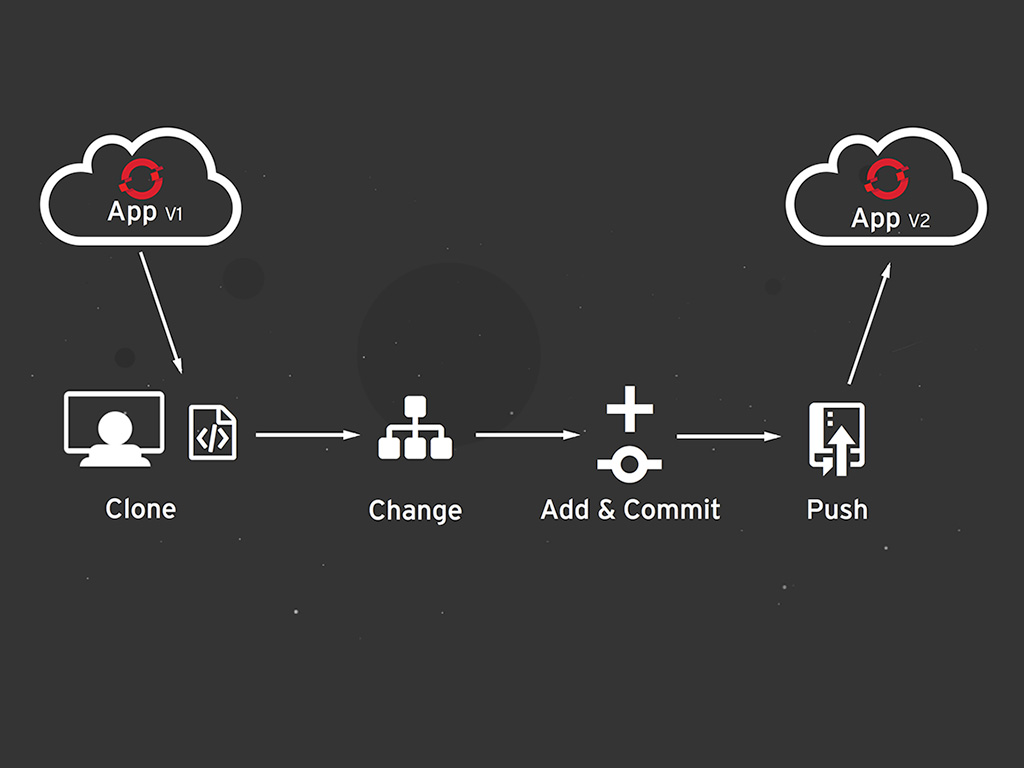Sử dụng Git để quản lý các phiên bản của ứng dụng thật sự không quá phức tạp, tuy nhiên đối với người mới bắt đầu thì đó là cả một vấn đề nếu không tiếp cận đúng cách. Bài viết này Waytech sẽ hướng dẫn các bạn làm chủ cách sử dụng Git qua vài bước đơn giản.
Cài đặt Git trên Windows
- Tải Git tại đây: https://git-for-windows.github.io
- Tiến hành cài đặt vào máy tính, các thiết lập giữ nguyên như mặc định.
- Sau khi cài đặt hoàn tất, chúng ta có thể sử dụng CMD trên Windows hoặc Git Bash để viết lệnh.
Đăng ký tài khoản trên Bitbucket dùng làm server chứa mã nguồn của bạn
- Truy cập vào: https://bitbucket.org
- Bấm vào nút Get started for free.
- Điền Email của bạn vào, bấm Continue.
- Tiếp tục hoàn thành các thông tin khác.
- Vào Email của bạn để xác nhận hoàn tất đăng ký tài khoản.
- Bitbucket sẽ yêu cầu nhập Username dùng để đăng nhập vào tài khoản của bạn.
- Hoàn tất quá trình đăng ký, bạn sẽ vào được màn hình Dashboard của Bitbucket.
Bitbucket Dashboard Screen
Tạo một Repository (kho chứa) trên Bitbucket
- Tại màn hình Dashboard của Bitbucket, bấm vào liên kết Create a repository.
- Đặt tên cho Repository ở khung Repository name (tốt nhất là viết liền không dấu). Trong bài này lấy ví dụ đặt tên cho Repository là mysource.
- Sau khi thành công sẽ vào được màn hình Overview của Repository mới tạo.
Tạo Repository mới trên Bitbucket
Clone Repository về máy tính
- Mở CMD trên máy tính hoặc Git Bash được cài đặt kèm theo phần Git để bắt đầu viết lệnh.
- Tốt nhất là nên tạo một thư mục chuyên dùng lưu trữ cho các Repository để dễ quản lý, ở đây Waytech sẽ tạo thư mục tên GIT trên ổ D để chứa các Repository của mình.
- Khai báo thông tin tài khoản Bitbucket của bạn cho Git trên máy tính. Gõ các lệnh sau vào CMD:$ git config –global user.name “username-cua-ban” $ git config –global user.email “email-cua-ban”
- Truy cập vào thư mục GIT trên ổ D bằng cách gõ các lệnh sau vào CMD:
D:
cd GIT - Trở lại màn hình Overview của Repository trên Bitbucket, bấm vào nút Clone ở menu Actions.
- Copy đoạn code ở hộp HTTPS.
- Dán code vừa copy vào CMD (bằng cách bấm chuột phải vào dòng lệnh của CMD).
- Sau khi bấm Enter, Windows sẽ hiện ra cửa sổ Windows Security yêu cầu nhập thông tin Git Credential Manager for Windows, bạn nhập lại Username và Password của tài khoản Bitbucket vào đây.
- Nếu xuất hiện dòng “Checking connectivity… done.” trong CMD là thành công.
Git Credential Manager For Windows
Upload các thay đổi từ máy tính lên server của Bitbucket
- Trở lại màn hình Overview của Repository trên Bitbucket, bấm vào nút Source ở menu Navigation.
- Ta sẽ thấy phần Source của Repository chưa có gì cả vì nó là một Repository mới tạo.
- Truy cập vào thư mục D:GIT trên máy tính, chúng ta sẽ thấy xuất hiện thư mục mysource – chính là thư mục của Repository trên Bitbucket mà chúng ta đã clone về.
- Trong thư mục mysource, tạo file rỗng tên readme.txt. Chúng ta sẽ upload sự thay đổi này lên Bitbucket theo cách của Git.
- Trở lại CMD, lúc này con trỏ cho thấy chúng ta đang ở thư mục GIT, gõ lệnh sau để truy cập vào thư mục mysource vừa clone về lúc nãy:
cd mysource - Gõ tiếp lệnh sau để cho Git biết chúng ta chuẩn bị tải file lên Repository trên Bitbucket (chú ý có dấu chấm cuối lệnh):
git add . - Gõ tiếp lệnh sau để khai báo thông tin Commit – Là một cột mốc ghi chú sự thay đổi trên Repository của bạn:
git commit -m “Noi dung ghi chu o day” - Gõ tiếp lệnh sau để Push các thay đổi lên Repository:
git push - Vậy là xong, reload lại màn màn hình Source trên Bitbucket để xem sự thay đổi.
- Bạn cũng có thể xem lại các cột mốc ghi chú sự thay đổi bằng cách bấm vào nút Commits trên menu Navigation.
Thao tác Git trên CMD trong Windows
Cập nhật các thay đổi từ một Repository người khác chia sẻ
- Chúng ta trở lại trang Bitbucket, vào phần Source của Repository, sẽ thấy file readme.txt vừa được Push lên ở bước trên.
- Bấm vào file readme.txt, sau đó bấm tiếp nút Edit bên góc phải để thêm nội dung, như “waytech.vn” chẳng hạn.
- Bấm vào nút Commit, gõ nội dung ghi chú sự thay đổi vào, bấm tiếp nút Commit để lưu lại.
- Các bước trên chúng ta chỉ mới tạo một sự thay đổi trực tiếp trên server của Bitbucket, tiếp theo chúng ta cần Pull sự thay đổi đó về thư mục D:GITmysource dưới máy tính.
- Gõ lệnh sau vào CMD (lưu ý con trỏ phải đang nằm ở thư mục D:GITmysource):
git pull - Mở file readme.txt trong thư mục D:GITmysource lên để xem sự thay đổi.
Vậy là Waytech vừa trình bày cho các bạn mới học cách sử dụng GIT các bước quản lý phiên bản mã nguồn dễ dàng trên Bitbucket. Lý do chúng ta thực hành trên Bitbucket vì nó là một Cloud Server lưu trữ Repository miễn phí và dễ sử dụng. Mặc dù miễn phí nhưng nó cũng có đầy đủ các tính năng cần thiết cho nhu cầu sử dụng cá nhân. Các bạn có thể tìm hiểu chuyên sâu về Git tại đây: https://www.atlassian.com/git/tutorials.