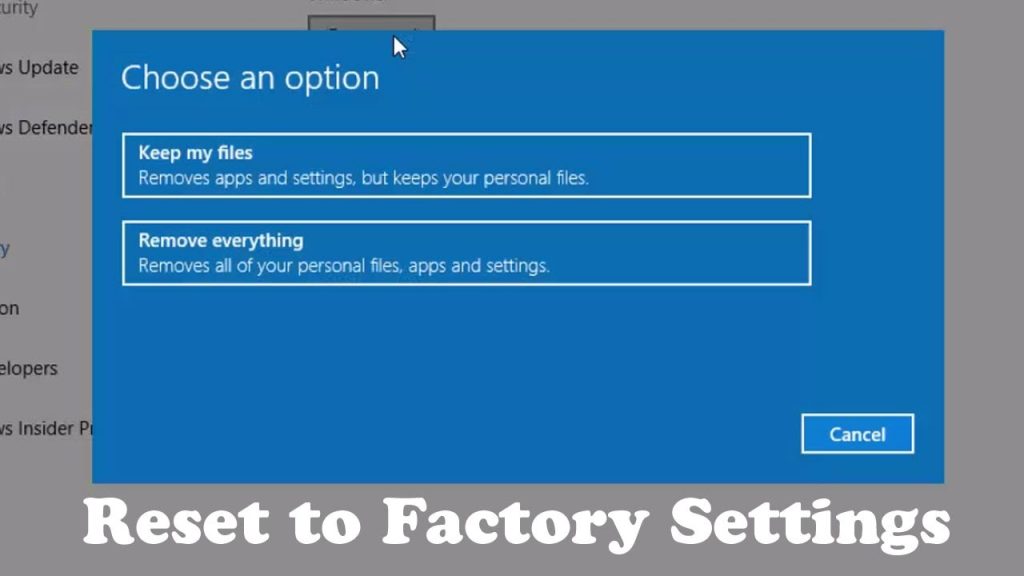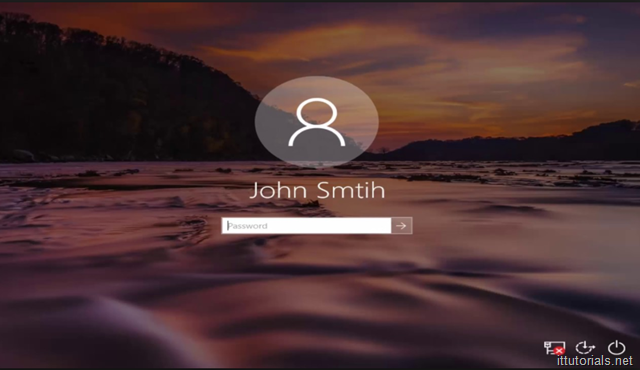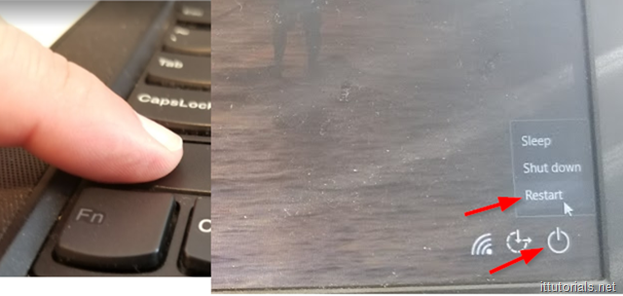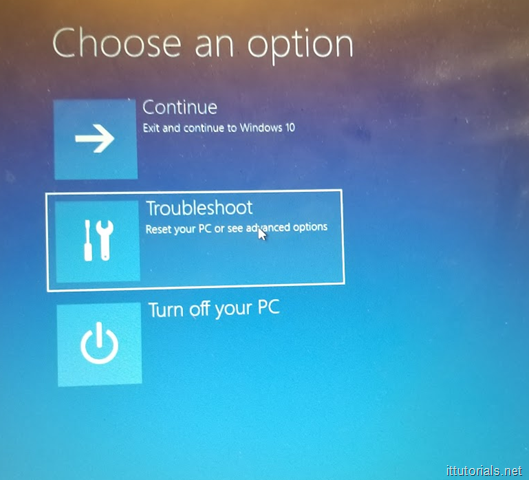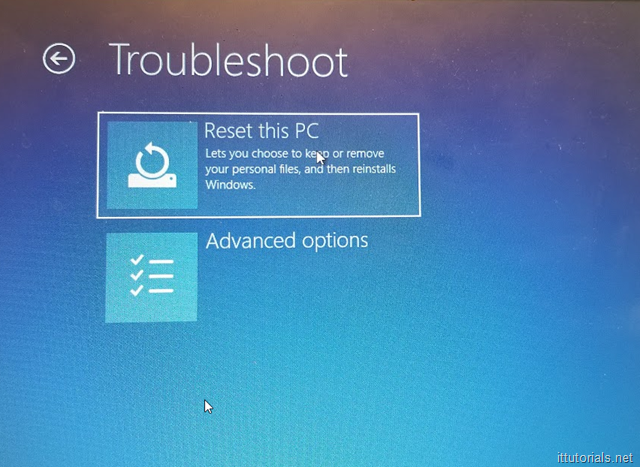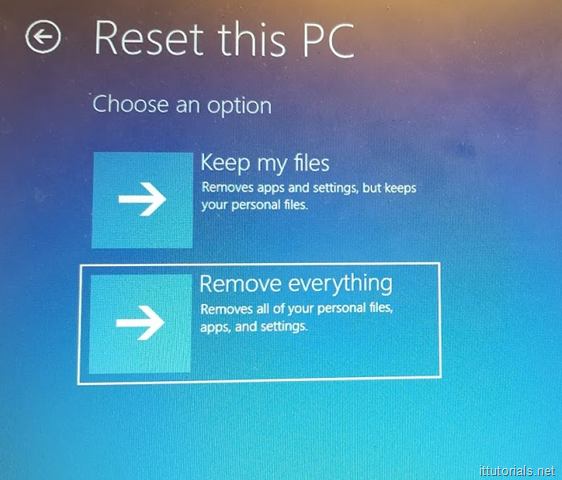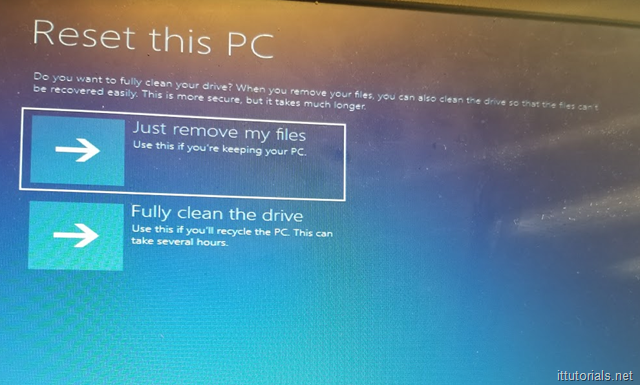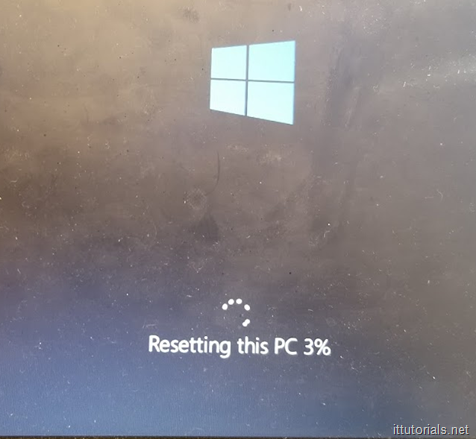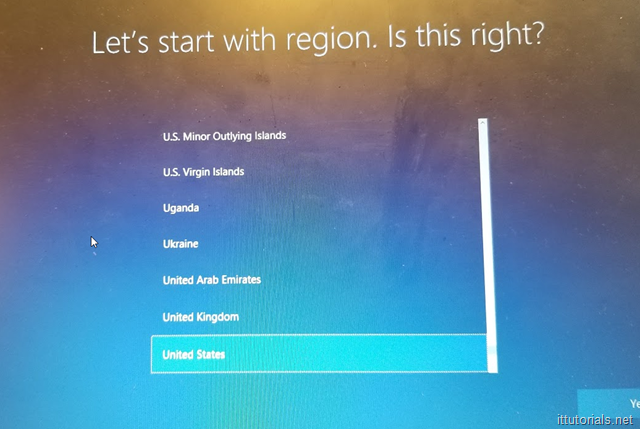If for any reason you need to reset your Windows 10 computer to factory settings there is an easy way to do it without using a disk or USB as its commonly the norm.
Please note that using this procedure you will lose all data saved on the computer’s hard drive. Your computer will be reset to Windows 10 fresh defaults.
Here is how you do it.
When you get to the Windows logon screen:
While pressing the “Shift” key on your keyboard down, click on the Power icon on the screen and then select Restart
After a while of keeping the Shift key pressed, this screen will pop up:
Choose the Troubleshoot option and hit Enter. You will get to this next screen:
Then choose “Remove Everything” on the following screen:
Don’t try doing “Keep my files” option, it will ask you for the account password, which you obviously don’t have.
After you choose that option, the computer will reboot immediately, and then give you these two options:
Choose whatever option fits you the best, and the computer should start resetting:
After a couple of reboots, you will be presented with a fresh install of Windows 10
Follow the configuration wizard after that.
Its kind of nice that Microsoft have added the option of resetting a computer to default settings without knowing the current account password. In previous Windows versions, this wasn’t possible without using an external disk or USB to reset the password, and if you needed to reinstall the operating system you needed to have the product key to activate it. Now every computer is digitally registered through the Internet so there is no need to keep the product keys around.