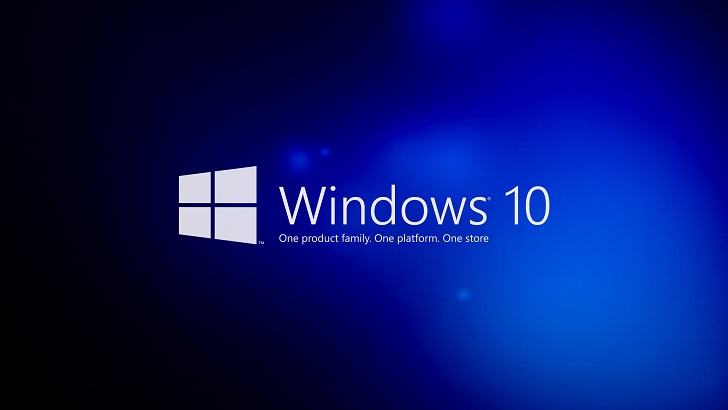Contents:
Đối với máy tính cài hệ điều hành Windows, sau một thời gian sử dụng sẽ có hiện tượng máy tính ì ạch, khởi động chậm dẫn đến ức chế khi sử dụng 😀
Có rất nhiều nguyên nhân dẫn đến tình trạng này như: nhiễm virus, phần cứng quá yếu, máy tính quá nhiều file rác,… Vậy kiểm tra và khắc phục thế nào cho tiết kiệm thời gian mà hiệu quả, mời các bạn theo dõi bài viết này nhé. Quy trình kiểm tra cũng rất quan trọng, nếu bạn đi quét virus mà chưa xóa tập tin rác thì cũng không ổn lắm đâu 🙂
Phần mềm
Kiểm tra phần mềm khởi động cùng máy tính
Quá nhiều phần mềm khởi động cùng máy tính sẽ làm quá trình khởi động diễn ra rất lâu, máy tính ì ạch và bạn không thể sử dụng ngay được. Mặt khác khi nhiều phần mềm được khởi động cùng máy sẽ chiếm rất nhiều tài nguyên như RAM, CPU dẫn đến máy tính muốn nhanh cũng nhanh không nổi 🙁
Để kiểm tra những phần mềm nào khởi động cùng máy bạn có thể làm những cách sau:
Mở Run (Ấn phím Windows + R) và gõ msconfig -> enter. Chọn thẻ Startup để xem và tắt những phần mềm không cần thiết.
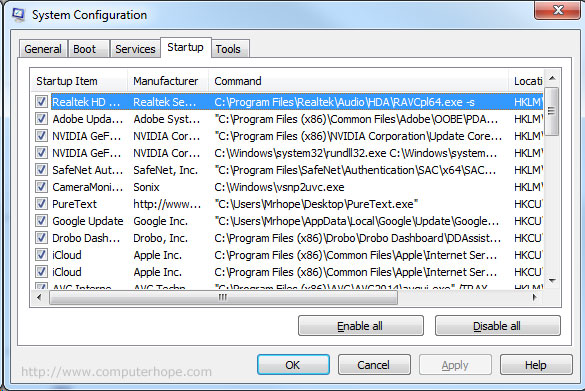
Nếu Windows 10 thì phần startup này được chuyển sang Task Manager. Bạn có thể nhấn Ctrl + Alt + Del hoặc click phải thanh Taskbar chọn Task Manager.
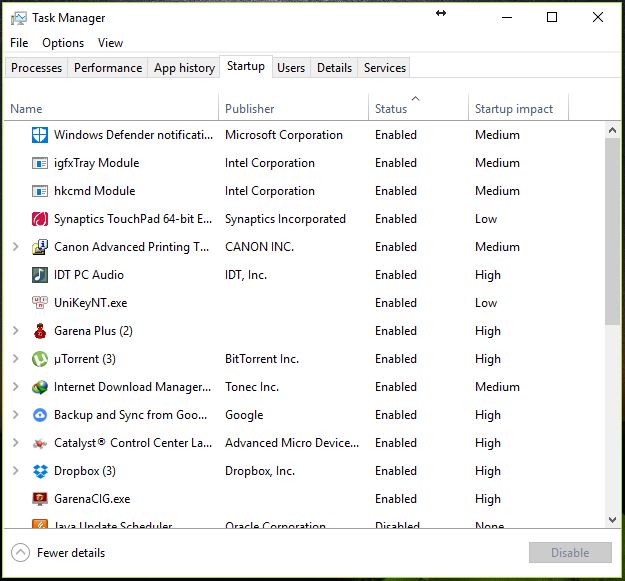
Cài đặt xong khởi động lại máy để xem có thay đổi gì không nhé 🙂
Gỡ bỏ những phần mềm không cần thiết
Việc cài quá nhiều phần mềm không cần thiết cũng góp phần làm máy tính hoạt động không hiệu quả.
Bạn có thể vào Programs and Features để gỡ các ứng dụng không cần thiết hoặc dùng phần mềm CCleaner để gỡ phần mềm một cách an toàn.
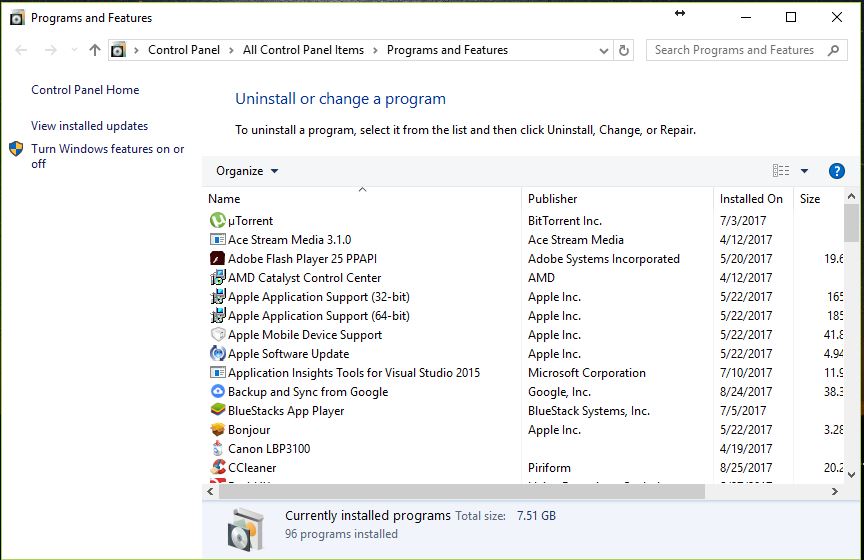
Link tải CCleaner: https://www.piriform.com/ccleaner/download
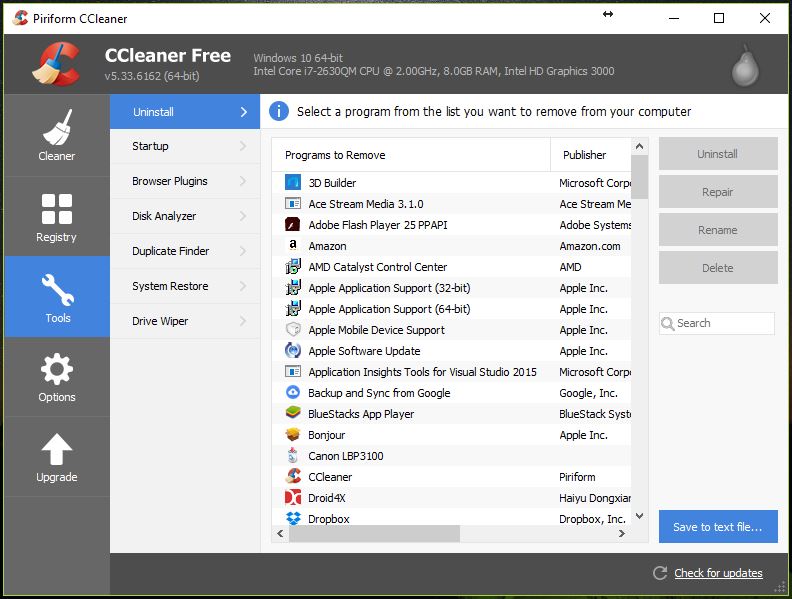
Dọn rác
Máy tính sử dụng lâu ngày sẽ tích tụ rất nhiều tập tin rác. Các tập tin này được lưu trữ trên máy tính của bạn trong quá trình Windows hoạt động, nó bao gồm log files, lịch sử duyệt web, cookies và các tập tin trong thư mục “temporary internet files”….
Để xóa những tập tin này bạn dùng Windows Disk Cleanup hoặc đơn giản hơn với phần mềm CCleaner.
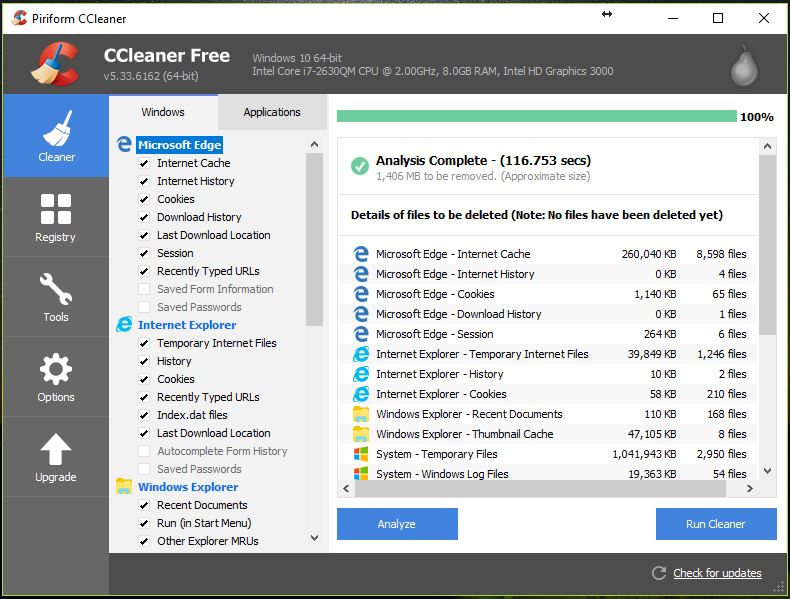
Dọn dẹp registry
Registry trong Windows thực chất là một kho dữ liệu khổng lồ, chúng chứa là các thiết lập cài đặt của Windows và các chương trình mà bạn đã cài đặt. Chẳng hạn, nếu bạn vừa cài một chương trình, rất có thể chương trình đó sẽ lưu các cài đặt vào registry. Windows cũng sẽ lưu các con trỏ (đường dẫn) tới chương trình đó. Có rất nhiều tranh cãi về việc dọn dẹp Registry có làm máy tính bạn nhanh hơn hay không, theo mình thì nếu máy tính của bạn thuộc hạng xưa nay hiếm, hoặc bạn là người có sở thích vọc phần mềm, thì dọn dẹp Registry sẽ có ích cho bạn 🙂
Chúng ta có thể dùng CCleaner để tìm và xóa các Registry không cần thiết.
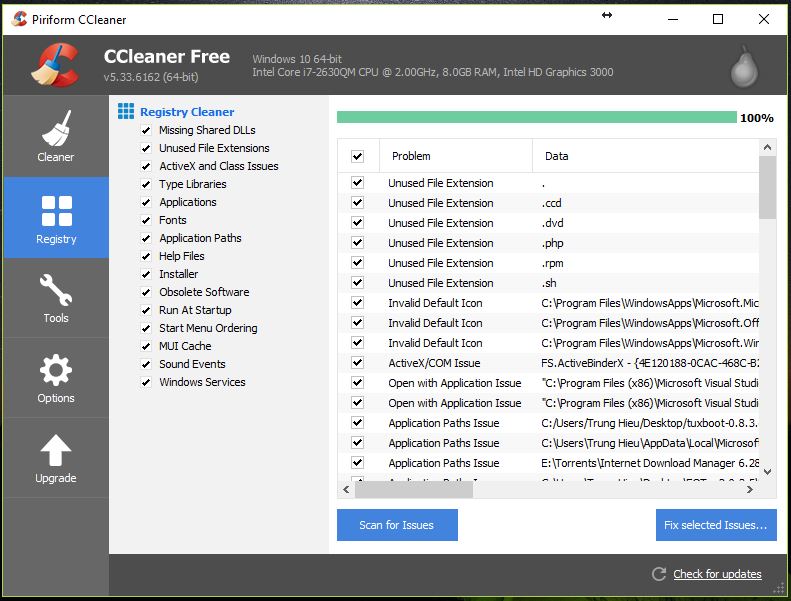
Chống phân mảnh ổ cứng
Máy tính sử dụng lâu ngày ổ cứng sẽ bị phân mảnh, vậy ổ cứng phân mảnh là gì?
Khi bạn cài đặt phần mềm, hoặc lưu dữ liệu lên ổ cứng, một thời gian bạn không cần chúng nữa và xóa nó đi, phần ổ cứng đó sẽ trống để bạn có thể sử dụng tiếp. Sau một thời gian ghi/ xóa dẫn đến dữ liệu trên ổ cứng sẽ nằm rải rác dẫn đến việc truy xuất dữ liệu tốn nhiều thời gian hơn. Chống phân mảnh ổ cứng sẽ giải quyết vấn đề này.
Tuy nhiên, việc này chỉ có tác dụng trên ổ cứng thường, ổ cứng SSD thì chống phân mảnh thực sự không mang lại lợi ích gì. Việc chống phân mảnh SSD sẽ làm giảm số lần đọc/ghi của SSD và làm giảm tuổi thọ của nó.
Có rất nhiều công cụ để làm việc này nhưng chỉ cần sử dụng công cụ có sẵn của Windows là đủ, bạn có thể lập lịch cho Windows tự làm việc này lúc máy tính rảnh rỗi. Nhớ là làm những bước trên rồi mới chống phân mảnh ổ cứng nhé, vì chống phân mảnh xong mà đi gỡ phần mềm, dọn rác hệ thống thì ổ cứng lại như cái rổ đấy 😀
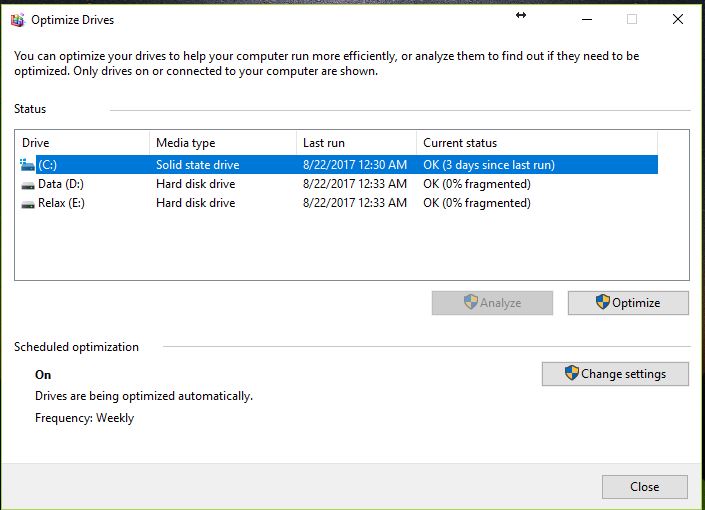
[quangcao]
Diệt virus và phần mềm diệt virus
Virus là nguyên nhân hàng đầu làm máy tính bị chậm, nặng thì phải cài lại máy hoàn toàn, nhẹ thì nó sẽ chạy ẩn các ứng dụng gián điệp, chiếm tài nguyên hệ thống. Bạn nên cài đặt phần mềm diệt virus từ đầu, nó sẽ bảo vệ máy tính bạn theo thời gian thực, làm giảm nguy cơ bị lây nhiễm. Không nên bị nhiễm virus rồi mới đi cài đặt, lúc đó có lẽ quá muộn rồi đó.
Tuy nhiên phần mềm diệt virus cũng là một nguyên nhân gây chậm máy đấy 🙂 Nó sẽ can thiệp sâu vào hệ thống, liên tục quét virus dẫn đến việc chiếm tài nguyên, giảm tuổi thọ ổ cứng. Vậy nên chọn phần mềm diệt virus cũng rất quan trọng.
Bạn có thể sử dụng Windows Defender tích hợp sẵn trong Windows 7 trở lên hoặc các phần mềm diệt virus ít chiếm tài nguyên hệ thống khác như avira,…
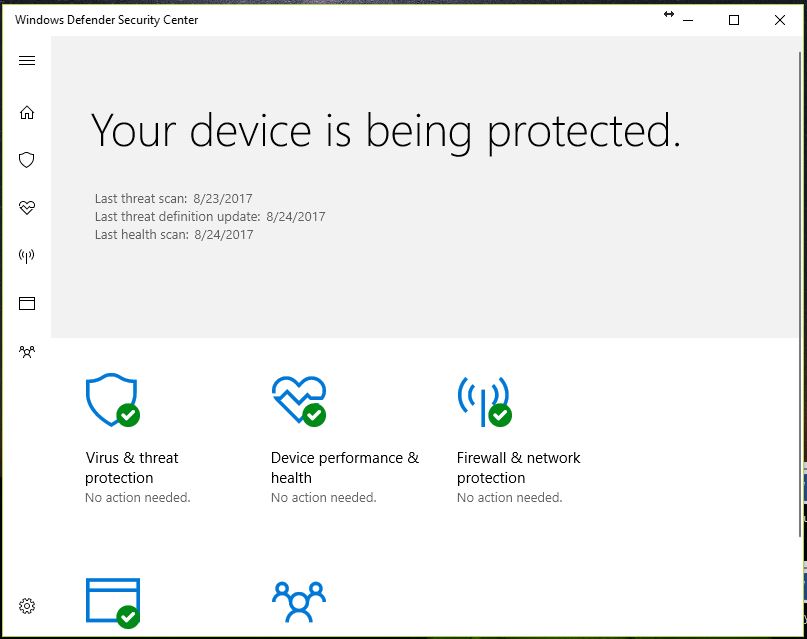
RAM ảo ( Virtual Memory )
Là tính năng biến ổ cứng của bạn thành RAM để bổ sung cho việc thiếu RAM của máy. Virtual Memory còn được gọi là Paging file.
Nếu đang sử dụng mà xuất hiện thông báo dưới đây có nghĩa máy tính đang thiếu RAM cũng như Virtual Memory rồi đó.
Your system is low on virtual memory. Windows is increasing the size of your virtual memory paging file. During this process, memory requests for some applications may be denied. For more information, see help.
Bạn có thể tăng dung lượng cho Virtual Memory bằng cách: click phải Computer chọn Properties. Trong giao diện System, chúng ta chọn mục Advanced system settings. Chọn tab Advanced rồi chọn nút Settings. Ở cửa sổ Performance Options, chúng ta chọn tiếp tab Advanced sau đó chọn Change…. .Tại giao diện cửa sổ Virtual Memory, bạn bỏ tích ở ô Automatically manage paging file size for all drive. Tiếp theo, chuyển sang phần Custom size.sau đó nhập dung lượng RAM ảo muốn thêm cho máy. Chúng ta sẽ nhập dung lượng tối thiểu ở ô Initial size gấp 1.5 dung lượng RAM máy tính, và dung lượng tối đa gấp 3 lần dung lượng Ram ở ô Maximum size.
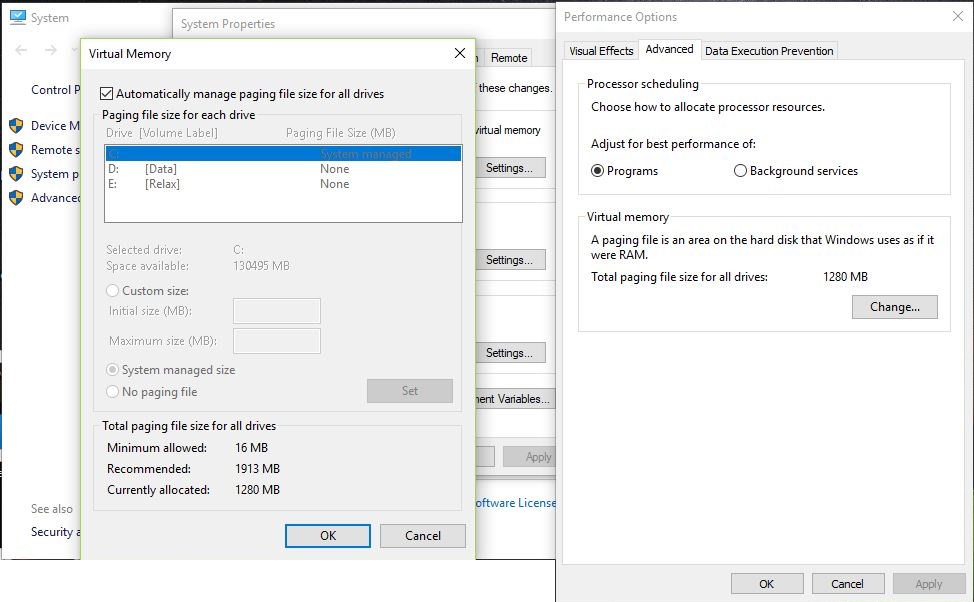
Cập nhật phiên bản mới của phần mềm
Nghe có vẻ vô lý nhưng việc cập nhật phần mềm có thể làm máy tính bạn trở nên ì ạch đấy 🙂 Phần mềm được cập nhật không chỉ đơn thuần là bổ sung các tính năng mới mà đôi lúc còn để tối ưu nhằm tận dụng khả năng của phần cứng mới. Nếu bạn không nâng cấp phần cứng thì hãy bằng lòng với những gì mình đang có, nếu không sẽ dẫn đến trải nghiệm không còn mượt như trước nữa. Bạn chỉ nên cập nhật các bản vá bảo mật cho phần mềm để đảm bảo hiệu suất làm việc.
Cập nhật Driver cho phần cứng
Cập nhật Driver mới nhất cho phần cứng sẽ giúp mọi thứ hoạt động trơn tru hơn nhờ hệ thống có thể tận dụng tối đa khả năng phần cứng bạn đang có mang lại. Đừng quên cập nhật những bản nâng cấp cho driver phần cứng của bạn nhé.
Phần cứng
Nâng cấp RAM
Thiếu RAM sẽ làm hệ thống trở nên ì ạch, bạn có thể khắc phục tạm thời bằng cách tăng Virtual Memory nhưng dù sao tốc độ của ổ cứng không thể bằng RAM được. Bạn sẽ thấy sự khác biệt rất lớn nếu mua thêm 1 thanh RAM bổ sung cho hệ thống đấy.
Sử dụng ổ cứng SSD
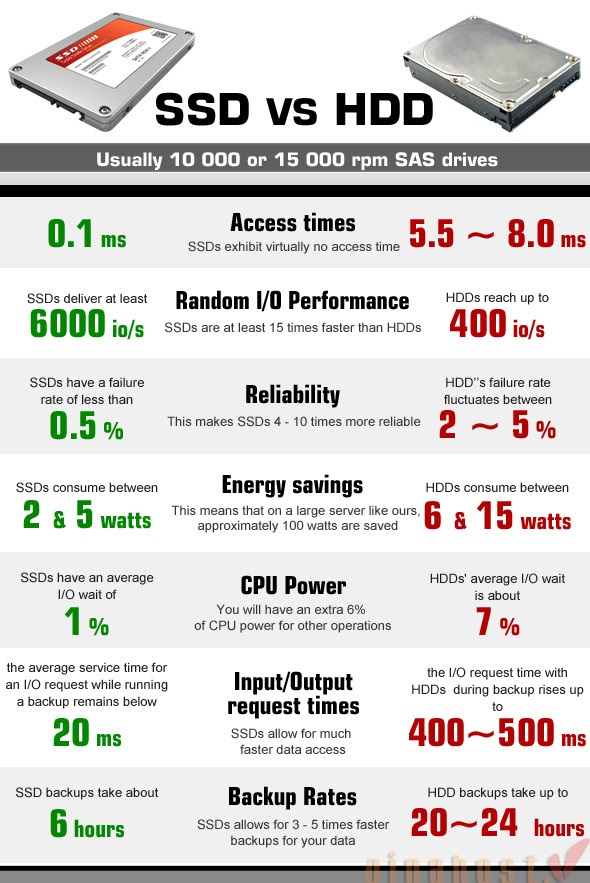
Ổ cứng SSD có tốc độ truy xuất dữ liệu cực nhanh lên đến 6 Gbit/s. Trước đây giá ổ cứng SSD quá cao nên sở hữu SSD không phải dễ dàng đối với nhiều người, nhưng tầm 1tr đồng là các bạn có thể trải nghiệm SSD rồi. Nếu có điều kiện hãy cài hệ điều hành trên ổ cứng SSD và xem sự khác biệt nhé.
Giảm nhiệt độ bằng cách vệ sinh máy tính định kỳ
Sử dụng máy tính lâu ngày không vệ sinh sẽ làm các quạt tản nhiệt bị bám bụi dẫn đến nhiệt độ phần cứng tăng lên quá cao, khi đó để đảm bảo an toàn, hiệu năng của chúng sẽ bị giảm một cách đáng kể. Hãy vệ sinh định kỳ để đảm bảo tuổi thọ cũng như khả năng vận hành của phần cứng nhé.
Trên đây là những cách kiểm tra và khắc phục khi máy tính trở nên ì ạch. Chúc các bạn thành công.
Xem thêm: Những phần mềm miễn phí cần thiết cho Windows
Xem thêm: Làm thế nào để cài đặt Windows lên máy tính
Xem thêm: Những phần mềm không thể thiếu trên Windows
[quangcao1]